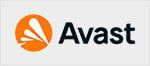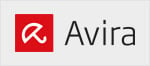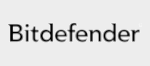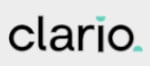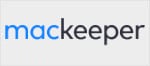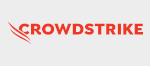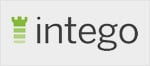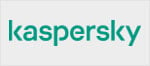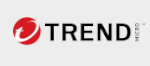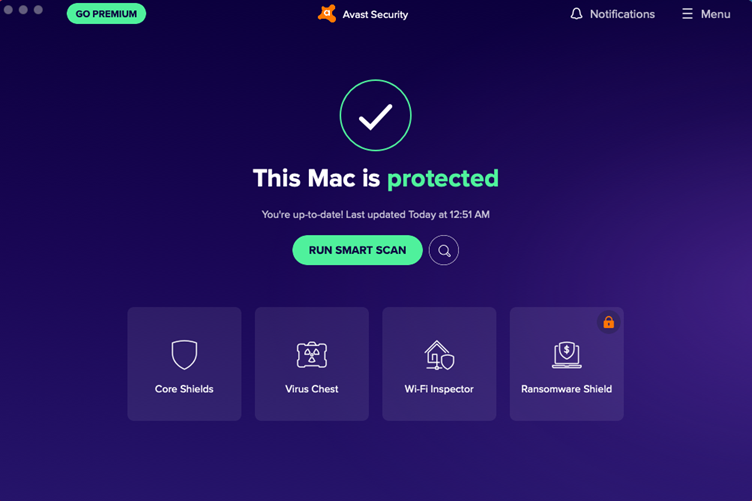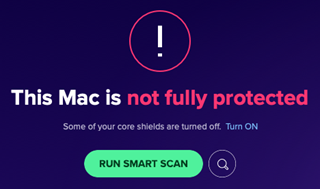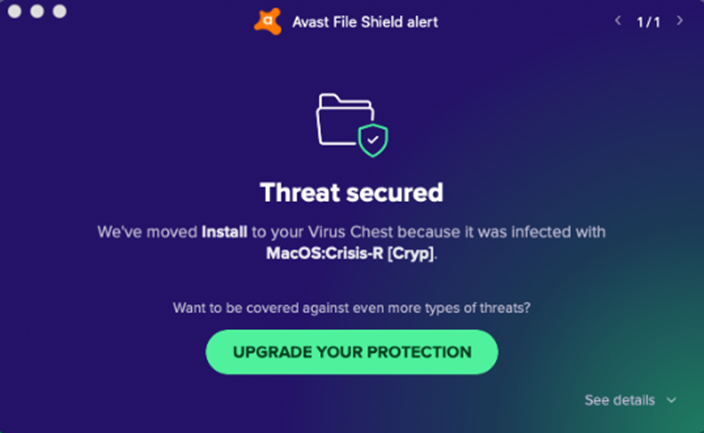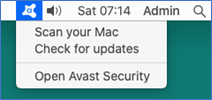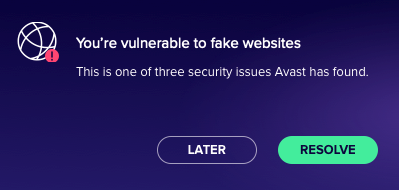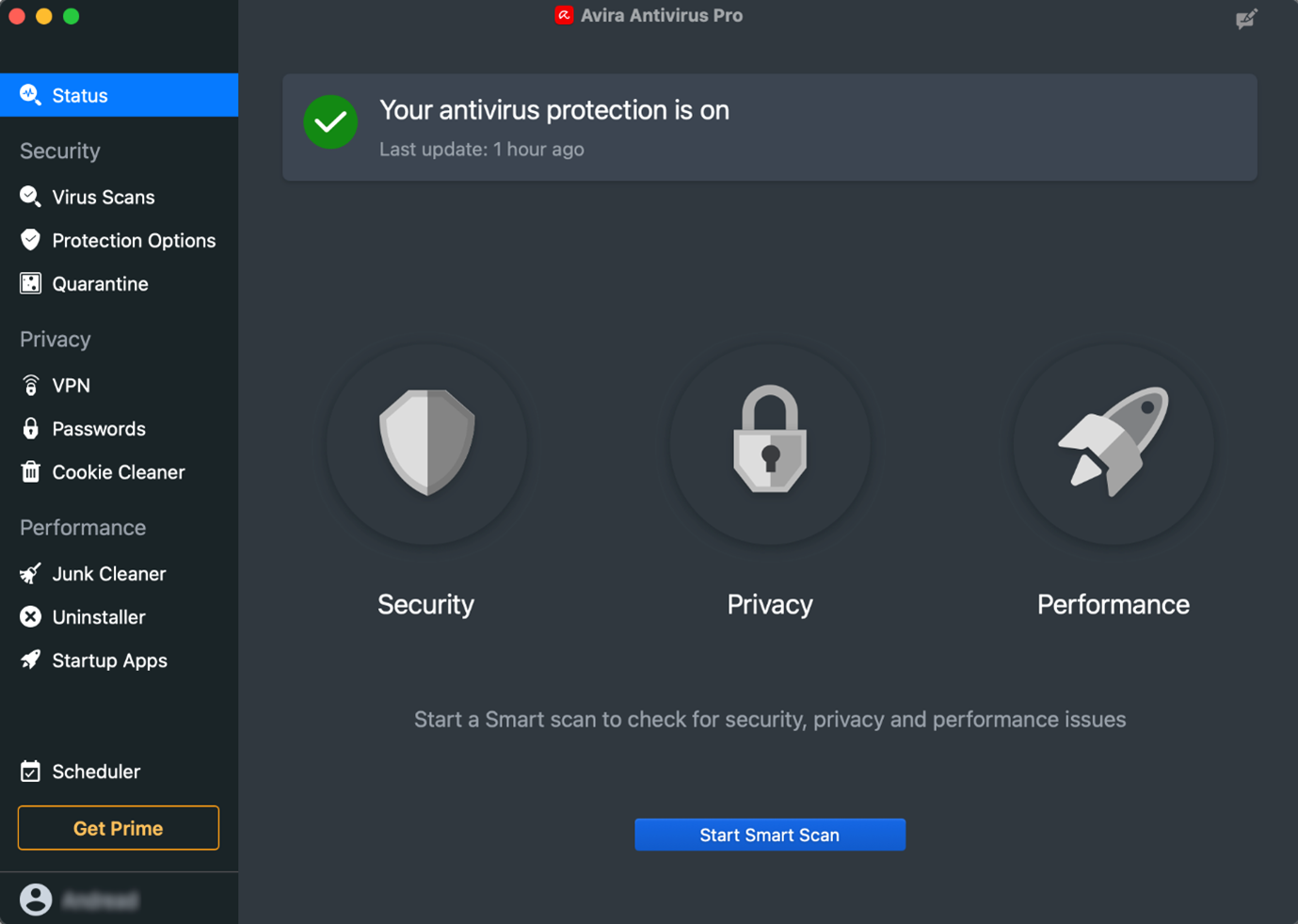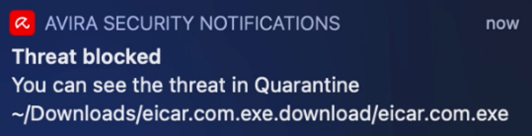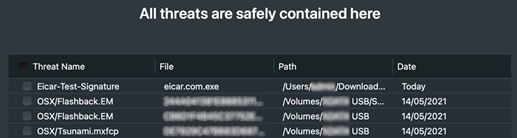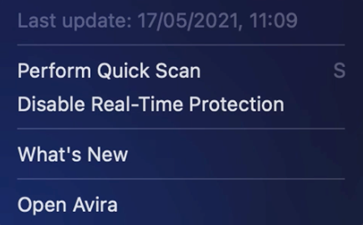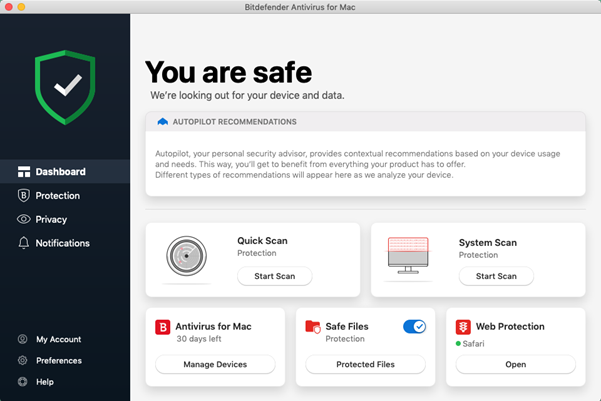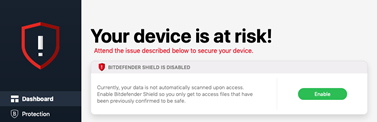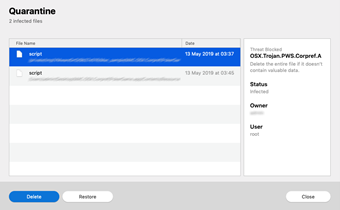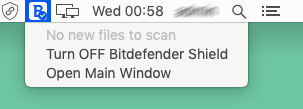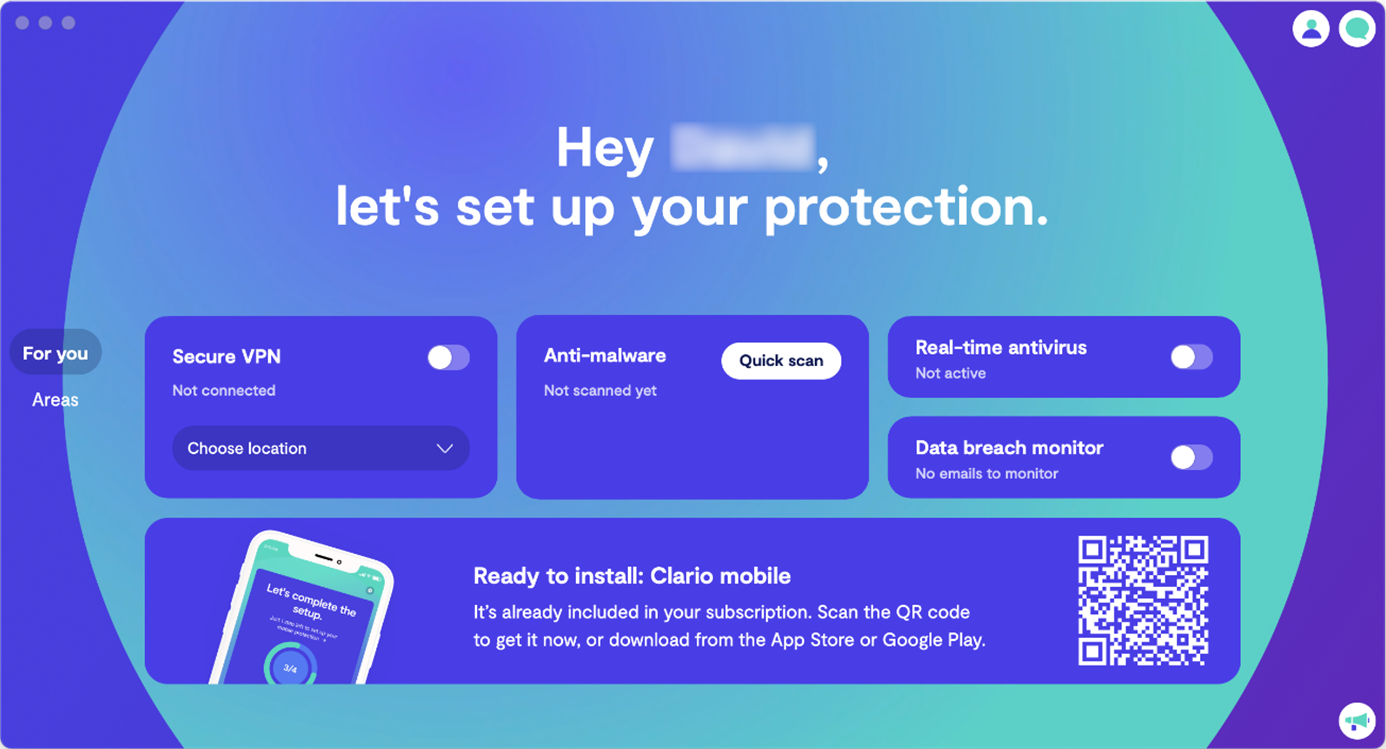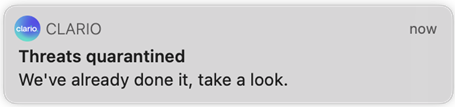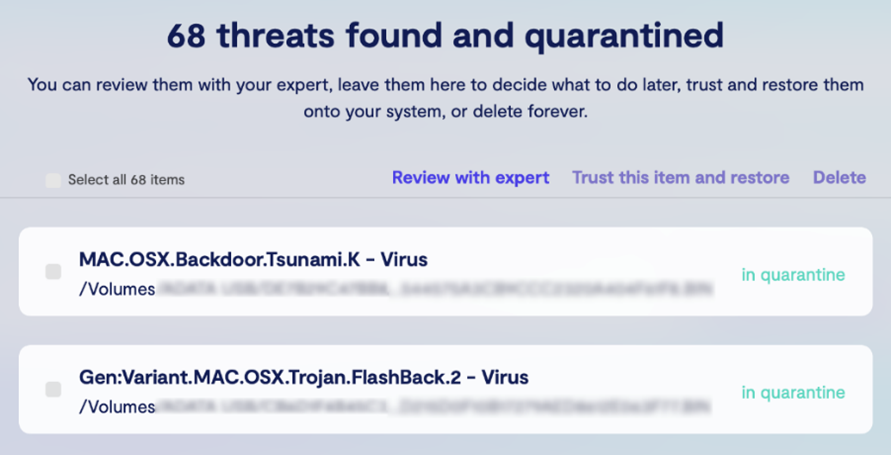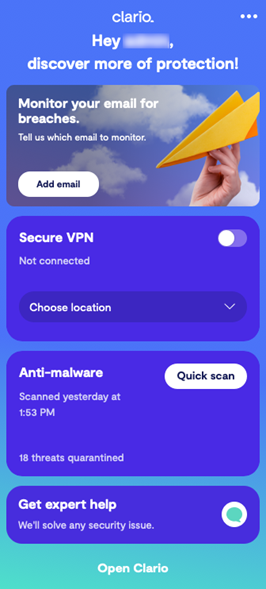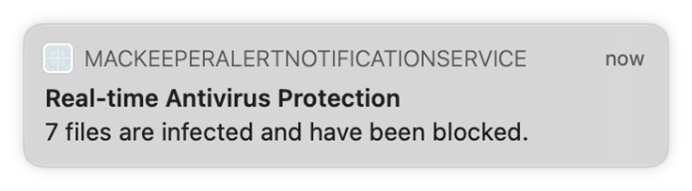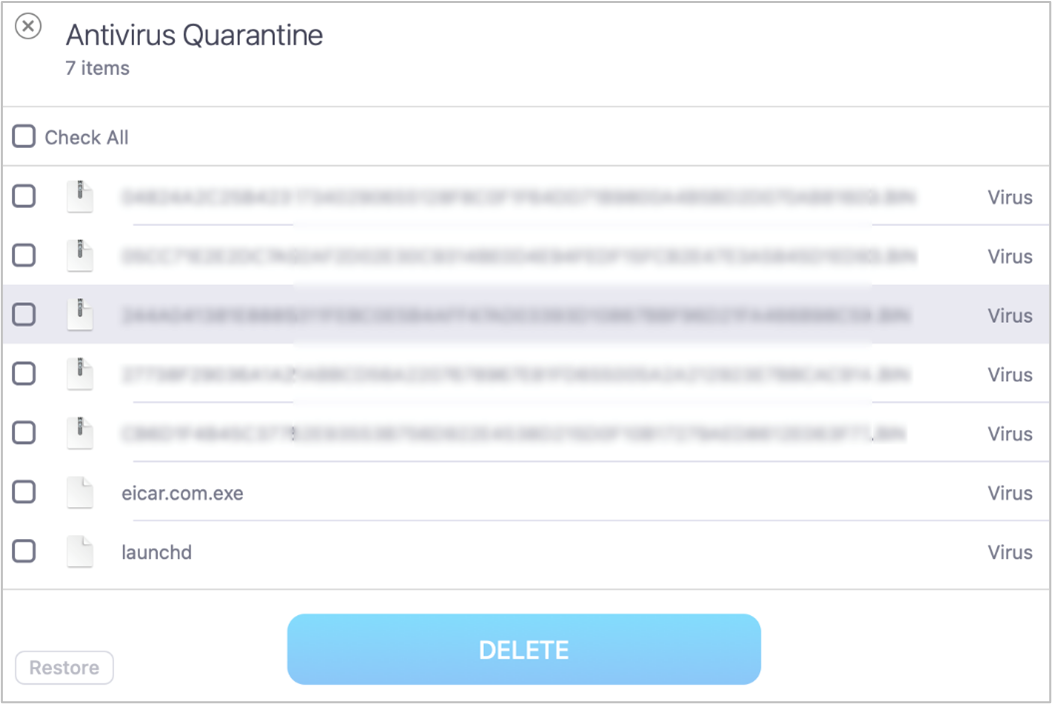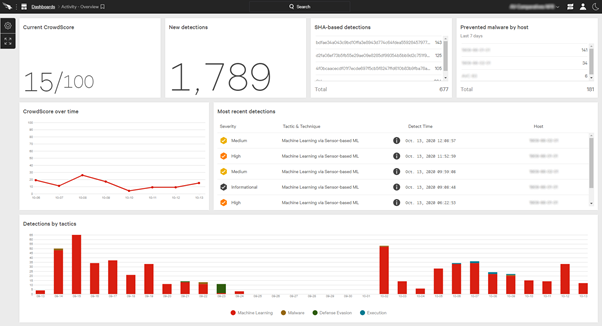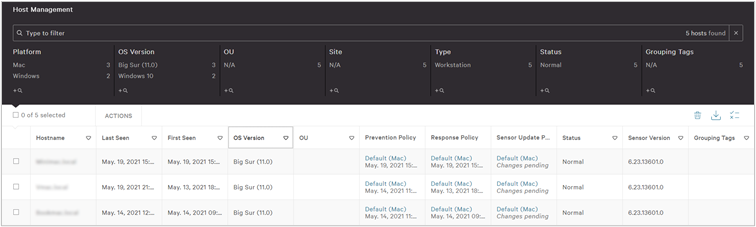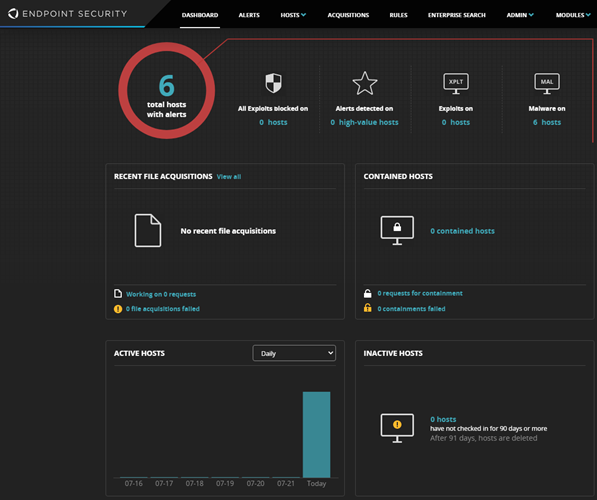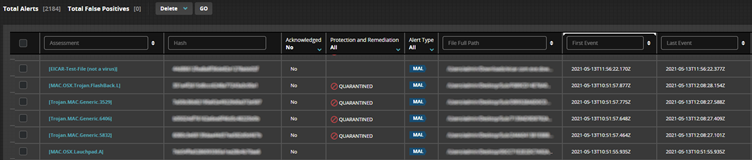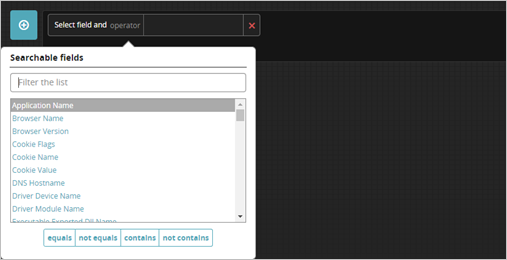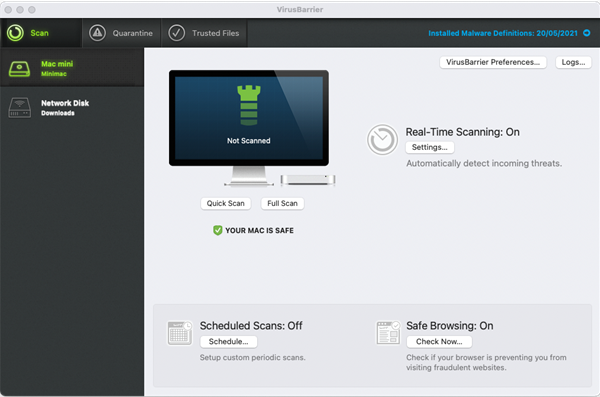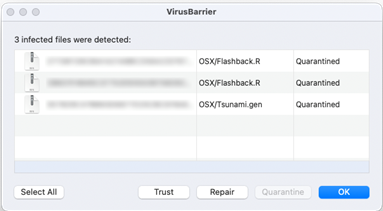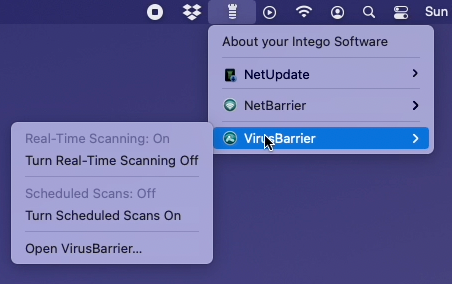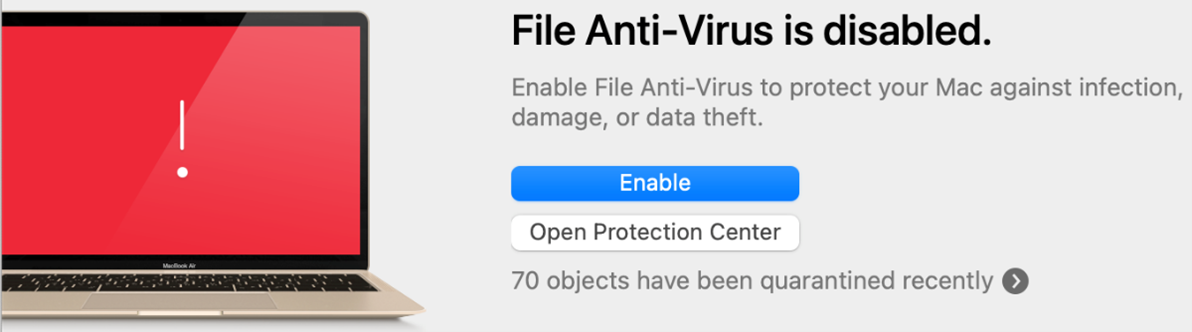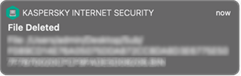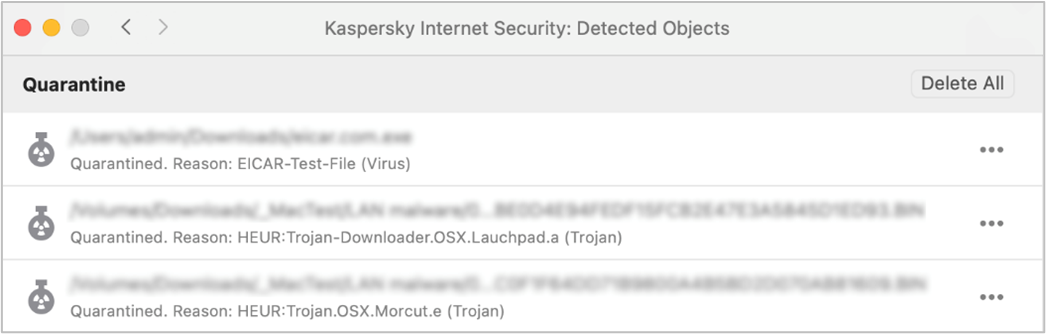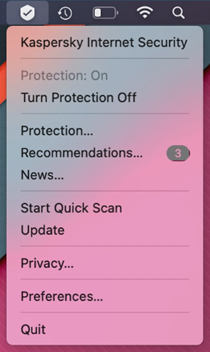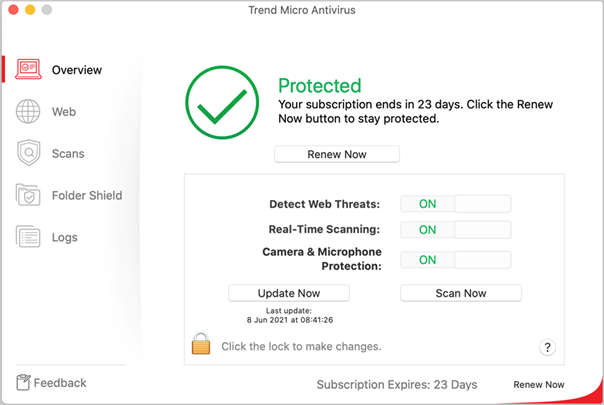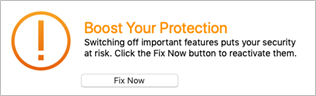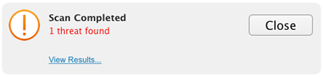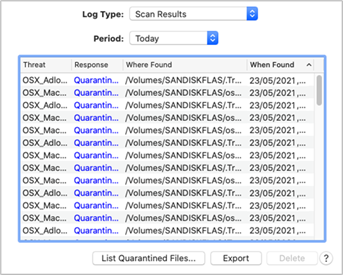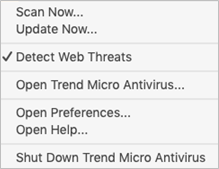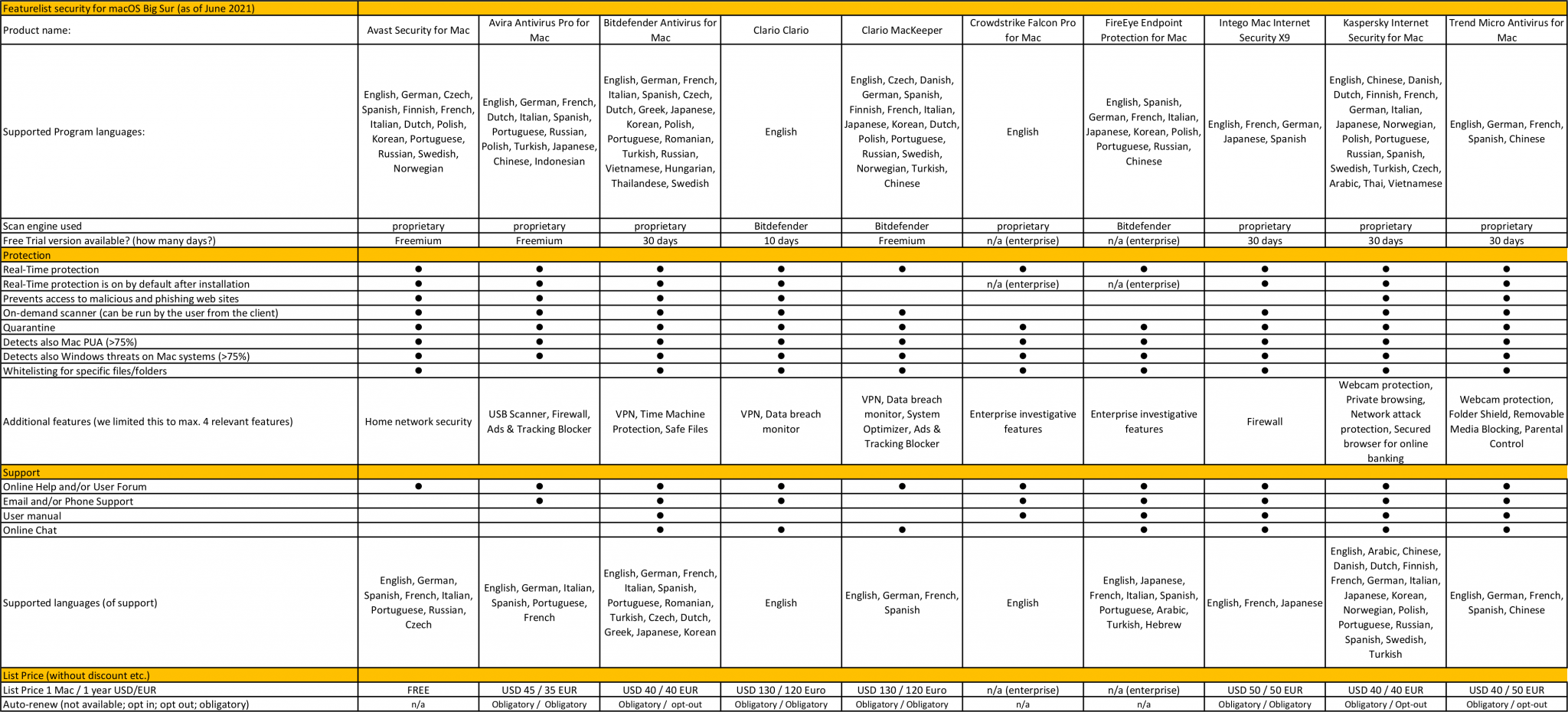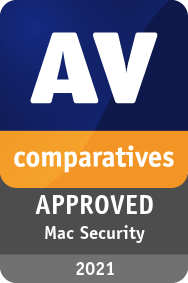Einführung
Es ist eine weit verbreitete Ansicht, dass macOS-Computer keinen Antivirus-Schutz benötigen. Es stimmt zwar, dass die Population von macOS-Malware im Vergleich zu der von Windows und Android sehr klein ist, aber es gab dennoch viele Fälle von macOS Malware , die in die freie Wildbahn gelangen. Darüber hinaus muss die Apple Mac Security in einem größeren Zusammenhang betrachtet werden und mit anderen Typen von Angriffen.
Darüber hinaus ist anzumerken, dass Apple selbst einige Anti-Malware Funktionen in macOS integriert hat. Zum einen gibt es den "Gatekeeper", der warnt, wenn Apps ohne digitale Signatur ausgeführt werden. Dann gibt es "XProtect", das Dateien mit bekannten Malware-Signaturen vergleicht. Schließlich bietet Apple das MRT (Malware Removal Tool) an. Gatekeeper und MRT sind für den Nutzer im Wesentlichen unsichtbar und haben keine direkte Benutzeröberfläche. Systemupdates werden automatisch über den Aktualisierungsprozess installiert. Die Wirksamkeit der integrierten Anti-Malware Funktionen von Apple wurde sehr wohl auch schon in Frage gestellt, und einige Security-Experten die Schutzmaßnahmen durch ein Antivirus-Programm eines Drittanbieters zu verstärken. Hierfür gibt es viele gute Gründe. Erstens mag der von Apple verfolgte Ansatz vielleicht ausreichend Schutz vor etablierter Malware bieten, reagiert aber möglicherweise nicht schnell genug auf neue Threats. Zweitens möchten Sie vielleicht eine breitere Basis für die Bewertung von Malware. Drittens ist auch ein macOS nicht immun gegen Bugs.
Die macOS-Security-Produkte einiger Hersteller können auch Malware erkennen, die auf andere Betriebssysteme abzielt. Daher kann ein AV-Programm auf Ihrem macOS-Computer auch Windows- und Android-Malware wirksam bekämpfen. Es gibt Szenarien, in denen Sie von einer Überprüfung auf solche Bedrohungen profitieren könnten. Ein Beispiel: Ein Freund gibt Ihnen einen USB-Stick mit Fotos und bittet Sie, eine Kopie für einen zweiten Freund zu machen. Beide arbeiten mit Windows, Sie aber mit einem macOS-Computer. Auf dem USB-Stick befindet sich Windows-Malware, und Sie erstellen eine Kopie aller Dateien. In diesem Szenario ist es nützlich, sicherstellen zu können, dass die Malware nicht versehentlich von einem Freund an einen anderen weitergegeben wird, auch wenn Ihr eigener Computer nicht gefährdet ist.
Security-Programme für den Mac können auch andere Funktionen bieten. So können Browser-Erweiterungen beispielsweise Websites identifizieren, die potenzielle Phishing-Seiten sind. Die Leser sollten beachten, dass Mac-User genauso anfällig für Phishing-Angriffe sind wie z.B. Windows-User, da Phishing-Seiten durch Täuschung des Nutzers und nicht durch Veränderung des Betriebssystems oder Browsers funktionieren.
Andere Packages bieten möglicherweise VPN (virtuelles Privates Netzwerk) Funktionen, die nützlich sein können, wenn Sie Ihren Computer in einer nicht vertrauenswürdigen Umgebung oder an einem öffentlichen Ort wie einem Internetcafé betreiben müssen, wo Sie sich der Integrität der Verbindung nicht sicher sind. Vielleicht möchten Sie auch die in macOS integrierten Kindersicherungsfunktionen durch Tools von Drittanbietern ersetzen, wenn Sie glauben, dass dies für die Bedürfnisse Ihrer Familie besser geeignet sind.
Bevor Sie eine Mac-Security-Lösung kaufen, müssen Sie auch entscheiden, wie groß und wie umfassend der Schutz sein soll. Es kann sich um einen einzelnen Computer handeln, einen Laptop und Desktop oder Sie haben eine Familienumgebung. Hier gibt es vielleicht eine Mischung aus macOS -Laptops und -Desktops, aber auch andere Geräte wie Windows-Desktops und Laptops sowie iOS- und Android-Telefone und -Tablets. Für diese Umgebung könnte ein breitere und flexiblere Lösung zur Lizenzierung durchaus angemessen sein.
Auf diese Weise können Sie z.B. 5 Lizenzen erwerben und sie dann auf Ihre Endgeräte verteilen. Es könnte Ihnen auch die Flexibilität geben, Lizenzen von einem Gerät auf ein neues zu übertragen, z.B. wenn Sie einen alternden Windows-Laptop durch ein neues MacBook ersetzen. Einige Pakete bieten cloudbasierte Verwaltungs-Interfaces. In der Regel geht es dabei um die Lizenzierung, aber einige können auch verwendet werden, um Malware-Scans und Geräte-Updates zu initiieren und Kindersicherungsfunktionen zu verwalten.
Dann gibt es Lizenz-Pakete, die speziell auf Unternehmen und den Unternehmensbereich ausgerichtet sind. Hier ist die macOS-Unterstützung nur eine Komponente einer viel größeren Deployment- und Management-Infrastruktur. Diese deckt alle Geräte und Betriebssysteme ab, wobei oft Tausende von verwalteten Geräten zum Einsatz kommen. Auch wenn es verlockend sein mag, sich für eine größere und leistungsfähigere Lösung zu entscheiden, als für die Größe Ihres Unternehmens angemessen ist, sollten Sie sich darüber im Klaren sein, dass die größeren Plattformen erhebliche Vorlaufkosten für Design, Verwaltung und Bereitstellung erfordern. Dies ist erforderlich, damit diese Tools auf die von ihnen unterstützten Größenordnungen skalieren können, und sie bringen in der Regel ein Grad an täglichem Engagement mit sich, das in einem größeren Unternehmen zwar durchaus angemessen und erforderlich ist, aber die Möglichkeiten und Ressourcen eines kleinen Unternehmens einfach übersteigt.
Erfahrene und verantwortungsbewusste Mac-Nutzer, die sorgfältig darauf achten, welche Programme sie installieren und aus welchen Quellen sie diese beziehen, können durchaus mit gutem Grund behaupten, dass sie nicht durch Mac-Malware gefährdet sind. Wir sind jedoch der Meinung, dass unerfahrene Nutzer, Kinder und Nutzer, die häufig mit neuer Software experimentieren, definitiv von Security-Software auf ihren Mac-Systemen profitieren könnten, zusätzlich zu den Sicherheitsfunktionen, die macOS selbst bietet.
Leser, die befürchten, dass Security-Software von Drittanbietern ihren Mac verlangsamt, können beruhigt sein: Wir haben dies in unserem Test berücksichtigt und haben im Laufe der Prüfungen mit keinem der getesteten Programme eine wesentliche Beeinträchtigung der Performance festgestellt.
Wie bei Windows-Computern können auch Macs durch gute Security-Maßnahmen sicherer gemacht werden. Wir empfehlen Folgendes:
- Verwenden Sie ein Administratorkonto nicht für die tägliche Arbeit.
- Halten Sie Ihr Mac-Betriebssystem und die Software von Drittanbietern mit den neuesten Patches auf dem neuesten Stand
- Verwenden sie sichere Passwörter (der Mac enthält den KeyChain Passwortmanager)
- Deaktivieren Sie alle Dienste wie Airport, Bluetooth oder IPv6, die Sie nicht verwenden
- Seien Sie vorsichtig, welche Programme Sie installieren und woher Sie sie herunterladen
Geprüfte Produkte
Für diesen Bericht haben wir die folgenden Produkte geprüft und getestet, wobei wir die neueste Version verwendet haben, die zum Zeitpunkt der Prüfung im Juni 2021 verfügbar war:
Zusätzliche Informationen über die Produkte und die in den Produkten verwendeten zusätzlichen Drittanbieter-Engines/Signaturen: Clario, FireEye und MacKeeper verwenden die Bitdefender Engine. Intego verwendet die Avira Engine zur Erkennung von Windows-Malware. Die Produkte Clario und MacKeeper werden entwickelt von Clario.
Avast, Avira und MacKeeper verwenden alle ein Freemium-Modell. Avast hat uns ausdrücklich gebeten, die kostenlose Version zu testen.
Wir beglückwünschen diese Hersteller, die sich entschieden haben, ihre Produkte überprüfen und testen zu lassen, da wir ihr Engagement als einen wertvollen Beitrag zur Verbesserung der Sicherheit von Mac-Systemen betrachten.
Testverfahren
Der Malware Protection Test prüft, wie effektiv die Security-Produkte ein macOS Big Sur System vor schädlichen Apps schützen. Der Test fand im Juni 2021 statt und verwendete macOS-Malware, die in den vorangegangenen Monaten aufgetaucht war. Wir haben insgesamt 538 aktuelle und repräsentative Mac Malware-Samples verwendet.
In der ersten Hälfte des Jahres 2021 wurden Tausende einzelner Mac-Samples gesammelt. Darunter befanden sich jedoch viele Samples, die je nach Auslegung als "potenziell unerwünscht" eingestuft werden könnten, d.h. als Adware und Bundled-Software. Bei sehr vielen der Samples handelte es sich um nahezu identische Versionen ein und desselben Programms (insbesondere bei EvilQuest), jeweils mit einer winzigen Änderung, die lediglich einen neuen File-Hash erzeugt. Dadurch kann die neu erstellte Datei von einfachen signaturbasierten Schutzsystemen nicht erkannt werden. Tatsächlich gab es 2021 fast keine neuen Familien und nur ein paar Dutzend wirklich neue Varianten von echter Mac-Malware. Einige von ihnen laufen nur auf bestimmten macOS-Versionen. Nach sorgfältiger Abwägung haben wir schließlich 538 Mac-Malware-Samples für den Test verwendet. Wir sind der Meinung, dass diese die aktuelle Bedrohungslandschaft widerspiegeln, auch wenn die Stichprobengröße im Vergleich zu der für Windows üblichen sehr klein erscheint. Da auf den meisten Mac-Systemen keine Security-Software von Drittanbietern läuft, könnten selbst diese wenigen Threats weitreichende Schäden verursachen. Aber gerade weil ein Mac-Security-Produkt nur eine kleine Anzahl von Samples identifizieren muss, würden wir erwarten, dass es das System vor den meisten (wenn nicht sogar allen) Bedrohungen schützt, so dass die für die Zertifizierung erforderliche Schutzrate relativ hoch ist.
Vor dem Test wurden die macOS-Systeme aktualisiert und ein Image erstellt; danach wurden keine weiteren Betriebssystem-Updates mehr durchgeführt. Jedes Programm wurde auf dem frisch aufgesetzten Rechner installiert und die Definitionen auf den 10.. Juni 2021 aktualisiert. Der Mac blieb während der Tests mit dem Internet verbunden, so dass Cloud-Dienste genutzt werden konnten. Anschließend wurde ein USB-Stick mit den Malware-Samples an den Testcomputer angeschlossen. Zu diesem Zeitpunkt erkannten einige Antivius-Programme einige der Samples. Wir haben dann einen Scan des USB-Sticks durchgeführt, entweder über das Kontextmenü oder über das Hauptfenster des Programms. Alle erkannten Samples wurden entfernt. Danach wurden alle verbleibenden Samples, die weder vom Echtzeitschutz noch vom Scan erkannt worden waren, auf die Festplatte des Mac kopiert. Diese verbleibenden Samples wurden dann (soweit möglich) ausgeführt, um dem Security-Produkt eine letzte Chance zu geben, die Samples zu erkennen. Zusätzlich zu den Mac-Malware Samples führten wir auch einen False Alarm Test mit einer Reihe von sauberen Mac-Programmen durch, um zu prüfen, ob es zu Fehlalarmen kommt. Keines der getesteten Programme löste einen Fehlalarm aus.
Um der steigenden Anzahl potenziell unerwünschter Anwendungen auf dem Mac Rechnung zu tragen, haben wir auch die Erkennung von 788 verbreiteten Mac-PUAs getestet. Die Testmethodik war die gleiche wie bei den oben beschriebenen Malware-Tests.
Die meisten Security-Produkte für den Mac nehmen für sich in Anspruch, sowohl Windows- als auch Mac-Malware zu erkennen und so sicherzustellen, dass der Computer des Benutzers nicht versehentlich als Einfallstor für Programme dient, die Windows-PCs angreifen könnten. Aus diesem Grund haben wir auch überprüft, ob die Mac-Antivirus-Produkte Windows-Malware erkennen. Wir haben 500 gängige und aktuelle Windows-Malware-Samples verwendet; die Vorgehensweise war identisch mit der für Mac-Malware, mit dem Unterschied, dass wir nicht versucht haben, eines der Samples, die beim Scan nicht erkannt wurden, auszuführen, da Windows-Programme nicht unter macOS ausgeführt werden können.
Test-Ergebnisse
Die folgende Tabelle zeigt die Schutzergebnisse für die untersuchten Produkte. Die Zahlen für den Schutz vor Mac-Malware geben die Anzahl der in jeder Phase des Testverfahrens blockierten Samples an, d.h. unabhängig davon, ob die Malware bei einem der On-Demand Scans, durch den Echtzeitschutz oder bei der Ausführung erkannt/blockiert wurde.
| Produkt |
Mac Malware-Schutz
538 aktuelle Mac-Samples |
Mac PUA-Schutz
788 verbreitete Mac-PUA-Samples |
Windows Malware-Erkennung*
500 verbreitete Windows-Malware Samples |
| Avast Security for Mac |
100% |
99% |
100% |
| Avira Antivirus Pro für Mac |
99.8% |
96% |
100% |
| Bitdefender Antivirus für Mac |
100% |
99% |
100% |
Clario Clario
|
100%
|
98% |
100% |
Clario MacKeeper
|
100%
|
98% |
100% |
| CrowdStrike Falcon Pro für Mac |
99.8% |
96% |
94% |
| FireEye Endpoint Security for Mac |
99.1% |
96% |
100% |
Intego Mac Internet Security X9
|
100%
|
97% |
100% |
| Kaspersky Internet Security für Mac |
100% |
96%** |
100% |
| Trend Micro Antivirus für Mac |
99.6% |
98% |
100% |
* Die Erkennung von Windows-Threats auf Macs kann als willkürlich angesehen werden. Einige Produkte bieten keine Erkennung von Non-Mac Threats oder haben aufgrund technischer Beschränkungen nur begrenzte Erkennungsmöglichkeiten
** Wenn die PUA-Erkennung manuell aktiviert ist. Bei allen anderen Consumer-Produkten war die PUA-Erkennung standardmäßig aktiviert.
|
Eine Liste von Antivirus-Programmen für Mac finden Sie hier: https://www.av-comparatives.org/list-of-av-vendors-mac/
Produkt Reviews
Review Format
Im Folgenden haben wir die Merkmale und Funktionen beschrieben, die wir für jedes der Consumer-Produkte in diesem Test untersucht haben. Bei den Enterprise-Produkten, die über eine cloudbasierte Konsole verwaltet werden, haben wir ein ähnliches Bewertungsformat wie bei den Berichten der Enterprise Main-Test Series verwendet.
Zusammenfassung
Hier beschreiben wir die Art des Produkts und seine Funktionen, einschließlich der Angabe, ob es kostenlos ist oder ein Abonnement erfordert, und geben einen Überblick über unsere Erfahrungen damit. Bitte beachten Sie, dass alle Produkte auf die gleiche Weise vor Ransomware schützen wie vor anderen Arten von Malware. Wenn wir ausdrücklich von "Ransomware-Schutz" sprechen, bedeutet dies, dass bestimmte Benutzerordner überwacht werden, um unbefugte Änderungen zu verhindern.
Installation
Hier wird beschrieben, wie Sie das Produkt auf Ihrem Mac zum Laufen bringen, beginnend mit dem Herunterladen des Installationsprogramms und endend mit allen Aufgaben, die nach der Installation anfallen. Dazu gehört zum Beispiel die Installation und Zulassung von Browser-Erweiterungen. Wir vermerken alle verfügbaren Optionen und geben an, ob Sie während der Installation irgendwelche Entscheidungen treffen müssen. Es gibt auch einen Hinweis darauf, wie Sie das Produkt bei Bedarf deinstallieren können. Bitte beachten Sie, dass Sie bei der Installation eines Antivirus-Produkts auf macOS Big Sur (das für die Tests und Bewertungen verwendet wurde) in die Systemeinstellungen gehen und dem Programm bestimmte Berechtigungen, wie z.B. vollen Festplattenzugriff, erteilen müssen. Da dieser Vorgang bei allen Produkten im Wesentlichen identisch ist, haben wir ihn in den einzelnen Testberichten nicht erwähnt. Laien können sich jedoch bei der Installation des von ihnen gewählten Produkts helfen lassen, wenn sie sich nicht zutrauen, es selbst zu installieren.
Wesentliche Funktionen finden
Hier prüfen wir, wie einfach es ist, die wichtigsten Funktionen in jedem Programm zu finden: Status, Update, verschiedene Arten von Scans einschließlich zeitgesteuerter Scans, Abonnementinformationen (gilt nicht für kostenlose Programme), Quarantäne, Protokolle, Einstellungen und Hilfe.
Alerts: Wir sehen uns an, wie der aktuelle Schutzstatus der einzelnen Programme angezeigt wird, welche Art von Warnung angezeigt wird, wenn der Echtzeitschutz deaktiviert ist, und wie man dies korrigieren kann. Wir beachten auch, welche Art von Warnung angezeigt wird, wenn Malware entdeckt wird, und ob der Nutzer in diesem Fall etwas unternehmen muss.
Szenarien zur Erkennung von Malware: Wir führen eine Funktionsprüfung durch, um festzustellen, ob jedes Programm Malware beim Zugriff (z.B. beim Herunterladen oder Kopieren auf das System) oder nur bei der Ausführung (d.h. bei der Ausführung) erkennt. Dieser Test ist völlig unabhängig vom Malware Protection Test und wird auf verschiedenen Systemen durchgeführt. Wir schließen ein USB-Flash-Laufwerk mit einigen Beispielen gängiger Mac-Malware an, von denen bekannt ist, dass sie von allen getesteten Programmen erkannt werden. Einige Security-Programme erkennen die Malware automatisch, ohne dass der Nutzer etwas tun muss. Wenn dies nicht der Fall ist, versuchen wir, die Malware-Samples auf den Schreibtisch des aktuell angemeldeten Benutzers zu kopieren. Wenn dies möglich ist, überprüfen wir die Erkennung bei der Ausführung, indem wir die kopierten bösartigen Dateien ausführen.
Quarantäne und ProtokolleWir überprüfen die Funktion, die Ihnen anzeigt, welche schädlichen Objekte gefunden wurden, welche Informationen über sie bereitgestellt werden und welche Optionen für den Umgang mit ihnen bestehen (z.B. Löschen oder Wiederherstellen).
Help: Für jedes Programm gibt es eine kurze Beschreibung der wichtigsten Hilfefunktionen (über die Programmoberfläche zugänglich)
Advanced Options: Wir prüfen, ob Benutzer mit macOS-Standardbenutzerkonten die Antivirus-Schutz Funktionen deaktivieren, Scan-Ausschlüsse vornehmen, Objekte aus der Quarantäne wiederherstellen oder das Programm deinstallieren können. Wir halten es für ideal, wenn nur Administratorkonten (nicht Standardbenutzerkonten) diese Aufgaben ausführen können. Wenn Sie also jemandem erlauben, Ihren Computer zu benutzen, können Sie für ihn ein Standardbenutzerkonto einrichten, und er kann die Sicherheit Ihres Macs nicht gefährden. Wenn Sie Ihren Computer nicht gemeinsam nutzen, ist dieser Punkt für Sie natürlich nicht relevant.
Zusammenfassung
Avast Security für Mac ist ein kostenloses Antivirus-Programm. Das Programm ist sehr einfach zu installieren, und die meisten gängigen Funktionen sind in der übersichtlichen Benutzeroberfläche leicht zu finden. Avast Security verfügt über einen hochwirksamen On-Access Schutz, der schädliche Dateien sofort erkennt und löscht, wenn sie kopiert oder heruntergeladen werden. Die Warnungen sind deutlich und anhaltend, so dass Sie Zeit haben, sie zu lesen. Standard-Benutzerkonten können keine riskanten Aktionen durchführen. Das Programm ist aufgrund seiner Benutzerfreundlichkeit auch für nicht erfahrene Anwender geeignet.
Installation
Um Avast Security auf Ihrem Mac einzurichten, müssen Sie die Installationsdatei nur herunterladen und starten und mit einem Doppeklick Avast Security installieren. Sie können das Programm deinstallieren, indem Sie erst auf Avast Security deinstallieren in der Menüleiste Uninstall Avast Security.
Wesentliche Funktionen finden
Status, Default-Scan, scan options, und den Quarantine (Virus Chest), befinden sich alle auf der Startseite des Hauptfensters des Programms. Settings (Preferences) kann über das Menü in der oberen rechten Ecke oder über die Mac-Menüleiste geöffnet werden. Subscription Information entfällt, da das Programm kostenlos ist. Updates können durch Klicken auf Preferences, General (wie es bei modernen Security-Programmen üblich ist, führt Avast Security für Mac auch automatische Updates durch) installiert werden. Sie können Scan a Drive, Folder oder File aus dem Finder-Kontextmenü auswählen, indem Sie auf Scan with Avastklicken. Die Hilfedatei ist über das Menü Help in der Mac-Menüleiste öffnen. Mit
Status-Warnungen
Als wir den Echtzeitschutz von Avast deaktivierten, wurde im Hauptfenster des Programms die folgende Warnung angezeigt. Wir konnten den Schutz wieder aktivieren, indem wir auf Turn ONklickten und setzen dann alle Schieberegler auf der Registerkarte Core Shields Seite auf ON.
Verhalten bei der Erkennung von Malware
Als bei unserer Funktionsprüfung Malware entdeckt wurde, zeigte Avast die unten abgebildete Warnung an. Es war keine Nutzeraktion erforderlich. Die Warnung blieb bestehen, bis wir sie schlossen. Wir haben festgestellt, dass es möglich ist, mit den Pfeilen in der oberen rechten Ecke durch die Warnmeldungen zu blättern. Sie können einzeln geschlossen werden, indem Sie auf Got itklicken oder alle auf einmal geschlossen werden, indem Sie auf macOS-Schließen-Taste oben rechts klicken.
Szenarien zur Erkennung von Malware
Während unserer Funktionsprüfung haben wir einen Fehler in Avast Mac Security unter macOS Big Sur entdeckt. Dieser führte dazu, dass der On-Access Schutz sehr unzuverlässig war (obwohl die Erkennung bei der Ausführung nicht betroffen war). Wir haben Avast über diesen Fehler informiert, und das Unternehmen hat eine aktualisierte Version veröffentlicht, die das Problem vollständig behebt (wie im folgenden Absatz erläutert). Wir empfehlen, dass Nutzer, die Avast auf Big Sur einsetzen, das Programm auf die neueste Version aktualisieren.
Wir haben festgestellt, dass die fehlerbereinigte Version von Avast Security für Mac über eine hochsensible und zuverlässige On-Access Erkennung von Malware verfügt. Schädliche Dateien, die wir heruntergeladen oder auf das System kopiert haben, wurden in allen Fällen sofort erkannt und unter Quarantäne gestellt. Als wir versuchten, Malware von einer Netzwerkfreigabe oder einem externen Laufwerk auf das System zu kopieren, verhinderte Avast nicht nur, dass die Dateien kopiert wurden, sondern löschte auch die Quell-Malware auf der Netzwerkfreigabe oder dem externen Laufwerk.
Standardmäßig scannt Avast USB-Laufwerke nicht automatisch, wenn sie angeschlossen sind, aber dies kann in den Programmoptionen aktiviert werden. Als wir ein Flash-Laufwerk mit Malware-Samples scannten, zeigte Avast eine Liste der gefundenen Threats an; wir mussten nur auf Resolve Selected klicken, um sie unter Quarantäne zu stellen.
Quarantäne und Protokolle
Virus Chest zeigt Dateien an, die unter Quarantäne gestellt wurden, und ermöglicht es Ihnen, alle Elemente zu löschen oder (mit einem Administratorkonto) wiederherzustellen.
Erweiterte Optionen
Power-User mit einem macOS-Administratorkonto können die folgenden Aufgaben durchführen (Vorsicht ist geboten):
- Schutzfunktionen deaktivieren (unter Preferences\Shields)
- Deinstallieren Sie das Programm (mit der Uninstall Schaltfläche in der Installationsdatei)
- Elemente aus der Quarantäne wiederherstellen
Normale macOS-Benutzer (d.h. mit Konten ohne Administratorrechte) können keine dieser Aufgaben ausführen, was wir als optimal ansehen.
Help
Eine Hilfedatei mit grundlegenden FAQs und klaren, einfachen Textantworten wird bereitgestellt. Sie können sie über das Menü Help in der Mac-Menüleiste öffnen. Mit
Werbung
Unter Smart Scan Funktion wirbt für die kostenpflichtige Security-Suite von Avast, Premium Security. Am Ende des Scans werden 3 "erweiterte Probleme" angezeigt, nämlich Anfälligkeit für Ransomware, Netzwerkbedrohungen und gefälschte Websites. Klicken Sie auf Resolve All wird eine Kaufaufforderung für Avast Premium Security angezeigt. Wir haben auch eine Popup-Warnung mit der gleichen Funktion gesehen:
Zusammenfassung
Avira Antivirus Pro für Mac ist ein unkompliziertes, kostenpflichtiges Antivius-Programm. Es ist sehr einfach zu installieren, und alle verfügbaren Funktionen sind auf der übersichtlichen Benutzeroberfläche leicht zu finden. In unserem Funktionstest haben wir festgestellt, dass es einen sehr empfindlichen und zuverlässigen On-Access Schutz vor Malware bietet. Die Erkennungswarnungen erfordern keine Nutzeraktion, und Standardbenutzerkonten können keine riskanten Aktionen durchführen. Die Einfachheit des Programms macht es zu einer ausgezeichneten Wahl für Laien.
Installation
Um Avira Antivirus Pro für Mac einzurichten, müssen Sie sich bei Ihrem Avira-Konto anmelden. Dann laden Sie das Installationsprogramm herunter, führen es aus und doppelklicken auf das Avira-Symbol, dann auf Accept and install. Es sind keine Optionen oder Entscheidungen zu treffen. Das Programm kann deinstalliert werden, indem es aus dem macOS-Programmordner gelöscht wird.
Wesentliche Funktionen finden
Status, Standard- Scan, Scheduled Scan, Scan Options, Preferences, Quarantine und Subscription Information können alle über die Status Seite des Programmfensters (Bildschirmfoto oben) abgerufen werden. Sie können ein Laufwerk, einen Ordner oder eine Datei auch über das Kontextmenü des Finders scannen. Die Hilfe Funktion lässt sich über Help Menü in der Mac-Menüleiste. Eine manuelle Update-Funktion konnten wir im Programm nicht finden (wie bei modernen Security-Programmen üblich, führt Avira automatische Updates durch). Die Einstellungen (Protection Options) sind darauf beschränkt, den Echtzeitschutz ein- oder auszuschalten.
Status-Warnungen
Als wir den Echtzeitschutz von Avira deaktivierten, wurde im Hauptfenster des Programms die folgende Warnung angezeigt. Wir konnten den Schutz einfach wieder aktivieren, mit Turn on.
Wenn bei unserer Funktionsprüfung Malware entdeckt wurde, zeigte Avira eine Warnung im Hauptfenster an (siehe unten). Es war keine Nutzeraktion erforderlich. Die Warnung wurde nach 5 Sekunden automatisch geschlossen.
Verhalten bei der Erkennung von Malware
In unserem Funktionstest haben wir festgestellt, dass Avira Antivirus Pro eine sehr sensible und zuverlässige On-Access Erkennung von Malware bietet. Schädliche Dateien, die wir heruntergeladen oder auf das System kopiert haben, wurden in allen Fällen sofort erkannt und unter Quarantäne gestellt. Als wir versuchten, Malware von einer Netzwerkfreigabe auf das System zu kopieren, verhinderte Avira nicht nur den Kopiervorgang, sondern löschte auch die Quell-Malware auf der Netzwerkfreigabe.
Als wir einen USB-Stick an unseren Mac anschlossen, forderte Avira uns auf, ihn zu scannen. Als wir dies taten, stellte Avira die schädlichen Dateien automatisch unter Quarantäne, ohne dass ein Nutzer eingreifen musste. Wir stellen fest, dass sich die Aufforderung zum Scannen nach 5 Sekunden schließt, Sie müssen also schnell sein, um sie zu nutzen.
Quarantäne und Protokolle
Unter Quarantine Seite des Programms (Screenshot unten) zeigt Ihnen alle Objekte, die unter Quarantäne gestellt wurden, zusammen mit dem Datum, an dem dies geschah. Es gibt Optionen zum Löschen und Wiederherstellen der erkannten Dateien (für beide Aktionen müssen Sie sich als Administrator anmelden).
Wir haben einen Fehler in Version 1.6.0 von Avira Antivirus Pro für Mac auf macOS Big Sur 11.4 gefunden. Obwohl das Programm normal installiert und ausgeführt wird, zeigt das Systemtray-Symbol das Symbol "geschlossener Regenschirm" an, was normalerweise bedeutet, dass der Schutz inaktiv ist. Das Menü, das sich öffnet, wenn Sie darauf klicken, sagt "Ihr Virenschutz ist ausgeschaltet", aber das ist nicht korrekt. Wir haben uns vergewissert, dass der Echtzeitschutz trotz des pessimistischen Symbols/Menüs in der Taskleiste einwandfrei funktioniert. Avira ist sich dieses Problems bewusst, da es die Nutzer auf der Support-Seite seiner Website darüber informiert.
Erweiterte Optionen
Power-User mit einem macOS-Administratorkonto können die folgenden Aufgaben durchführen (Vorsicht ist geboten):
- Schutzfunktionen deaktivieren (Protection Options Seite oder Menü der System-Taskleiste)
- Elemente aus der Quarantäne wiederherstellen
- Uninstall the program
Normale macOS-Benutzer (d.h. Konten ohne Administratorrechte) können nichts von alledem tun, was wir als ideal ansehen.
Help
Avira Help (in Help Menü in der Mac-Menüleiste) öffnet die Support-Seite des Produkts in einem Browser. Diese besteht aus einfachen Textanweisungen für alltägliche Aufgaben, die zum Teil mit Bildschirmfotos illustriert sind. Außerdem gibt es ein Video, das die Installation des Produkts erklärt.
Werbung
Antivirus Pro wirbt für Aviras Prime Dienstleistung. Es gibt ein Get Prime in der Menüleiste. Außerdem kann das Ausführen des Standard Smart Scan "Probleme" wie Tracking-Cookies finden, die nur durch ein Abonnement von Primebehoben werden können. Wenn Sie ein USB-Laufwerk an Ihren Mac anschließen, werden Sie von Avira aufgefordert, es zu scannen. Wenn Sie auf die Aufforderung klicken, erscheint eine Kaufaufforderung für Prime , da die automatische USB-Suche nicht in Avira Antivirus Pro enthalten ist.
Zusammenfassung
Bitdefender Antivirus für Mac ist ein kostenpflichtiges Antivirus-Programm mit Ransomware-Schutz, einer datenbeschränkten VPN-Funktion und einem Browsing-Schutz-Add-In für Safari/Chrome/Firefox. Wir fanden, dass es sehr einfach zu installieren und zu verwenden ist. Das Benutzerhandbuch ist leicht zu finden, umfassend und sehr gut gestaltet. Der wirksame Echtzeitschutz erkennt und bereinigt Malware sofort beim ersten Kontakt. Insgesamt macht das Produkt jedes wichtige Detail richtig und bietet solide Schutzfunktionen in einer sehr gut gestalteten Benutzeroberfläche. Sowohl erfahrene als auch nicht erfahrene Nutzer sollten es für ihre Bedürfnisse geeignet finden.
Installation
Nach dem Herunterladen und Starten der Installationsdatei, müssen Sie nur auf das Setup-Paket ico doppelklicken , um den Einrichtungsassistenten zu starten. Sie müssen keine Entscheidungen treffen, obwohl Sie die Interface Sprache ändern können . Wenn die Einrichtung abgeschlossen ist, müssen Sie einBitdefender-Konto erstellen und sich damit anmelden. Ein optionales Einführungs-Tutorial startet, nach dem die Programmfenster eine Empfehlung zur Installationdem Traffic Light Erweiterung für Safari anzeigen. Danach empfiehlt das Bitdefender Fenster die Konfiguration von Safe Files, die Ransomware-Schutzfunktion des Produkts. Als nächstes empfiehltBitdefender die Einrichtung der Apple’s Time Machine Backup Funktion und schließlich die Ausführung eines System-Scan. Sie können das Programm mit Hilfe des integrierten Deinstallationsprogramms entfernen. Dieser befindet sich im Bitdefender Ordner im Finder Anwendungsfenster.
Wesentliche Funktionen finden
Status, Quick und Full Scans, Subscription Information, Settings und Hilfe sind alle direkt von der Programmoberfläche aus über die Dashboard (Startseite) zugänglich. Custom Scan, Quarantine und Scan Exeptions finden sie unter Protection. Update ist im Actions Menü in der Mac-Menüleiste zu finden. Es gibt keine terminierbare Scanfunktion, aber Sie können ein Laufwerk, einen Ordner oder eine Datei scannen, über das Finder Context Menu. Logs werden angezeigt unter Notifications.
Status-Warnungen
Als wir den Echtzeitschutz von Bitdefender deaktivierten, wurde die unten stehende Warnung im Hauptfenster des Programms angezeigt. Wir konnten den Schutz einfach reaktivieren, mit Enable.
Als bei unserer Funktionsprüfung Malware erkannt wurde, zeigte Bitdefender die unten stehende Warnung an. Es war keine Nutzeraktion erforderlich, und die Warnung wurde nach 5 Sekunden geschlossen.
Szenarien zur Erkennung von Malware
In unserem Funktionstest haben wir festgestellt, dass Bitdefender eine sehr sensible und zuverlässige On-Access Erkennung von Malware bietet. Schädliche Dateien, die wir auf das System heruntergeladen oder kopiert haben, wurden in allen Fällen sofort erkannt und unter Quarantäne gestellt. Als wir ein USB-Flash Laufwerk mit Malware-Samples an unseren Mac anschlossen, scannte Bitdefender das Laufwerk automatisch und löschte die Malware, ohne dass eine Nutzeraktion erforderlich war.
Im rechten Bereich des Quarantänefensters wird der Name der Bedrohung angezeigt. Notifications ist die Protokollfunktion. Sie zeigt Ereignisse wie Updates, Komponentenaktivierung und Malware-Erkennungen an.
Help
Antivirus für Mac Help in der Mac-Menüleiste öffnet ein sehr umfassendes Handbuch im PDF-Format. Es deckt alle Aspekte der Verwendung des Programms ab und enthält ein Glossar der Malware-Typen. Es ist vollständig indexiert und sehr gut mit Bildschirmfotos illustriert.
Erweiterte Optionen
Power-User mit einem macOS-Administratorkonto können die folgenden Aufgaben durchführen (Vorsicht ist geboten):
- Schutzfunktionen deaktivieren (unter Preferences)
- Scan-Ausschlüsse vornehmen
- Elemente aus der Quarantäne wiederherstellen
- Uninstall the program
Standard macOS-Benutzer (d.h. Konten ohne Administratorrechte) können keine dieser Aufgaben ausführen, was wir als ideal ansehen.
Andere interessante Aspekte
Wenn Sie die Traffic Light Erweiterung für das Safari Add-in installieren werden Security-Bewertungen zur Google-Suche hinzugefügt. Zum Beispiel werden grüne Häkchen verwendet, um sichere Websites zu kennzeichnen. Ähnliche Add-ins gibt es auch für Firefox und Chrome.
Zusammenfassung
Clario ist ein kostenpflichtiges Sicherheitspaket. Neben dem Schutz vor Malware enthält es ein VPN, zusätzlichen Schutzn für Online-Shopping und -Banking, einen Werbeblocker undeinen Live-Chat-Service, mit dem Sie den Anbieter über sicherheitsrelevante Fragen befragen können. Die Einrichtung des Programms ist nicht schwierig, erfordert aber vom Benutzer Proaktivität, um alle Funktionen zu aktivieren. Wir haben festgestellt, dass Clario einen sehr empfindlichen und zuverlässigen On-Access-Schutz gegen Malware bietet. Sie müssen diesen jedoch nach der Installation proaktiv aktivieren. Die Benutzeroberfläche ist etwas ungewohnt, aber mit ein wenig Übung sehr einfach zu bedienen.
Installation
Um Clario einzurichten, müssen Sie sich bei Ihrem Clario-Online-Konto anmelden und dann die Installationsdatei herunterladen und ausführen. Es gibt keine Optionen oder Entscheidungen, die Sie im Installationsassistenten treffen müssen. Nach der Installation öffnet sich das Hauptfenster des Programms. Dieses begrüßt Sie mit der Meldung "Richten wir Ihren Schutz ein". Wenn Sie auf den zugehörigen Pfeil klicken, werden Sie aufgefordert, Ihre E-Mail-Adresse einzugeben, um nach Sicherheitslücken zu suchen, und einen Online-Sicherheitscheck von einem Clario-Experten zu erhalten.
In diesem Stadium wird der Echtzeitschutz als "nicht aktiv" angezeigt. Wenn Sie ihn auf "aktiv" setzen, zeigt Clario Anweisungen zur Autorisierung seiner Systemerweiterungen in den macOS-Sicherheitseinstellungen an. Sobald Sie diese Schritte abgeschlossen haben, ist der Echtzeitschutz aktiviert. Wenn Sie zum ersten Mal einen Scan durchführen, wird Clario Sie auffordern, ihm in den Mac-Einstellungen vollen Festplattenzugriff zu gewähren. Schließlich werden Sie auf der Startseite des Programms aufgefordert, die Clario Secure Browsing-Erweiterung für die Browser Safari und Chrome zu installieren.
Wir haben festgestellt, dass Clario nicht automatisch startet, wenn man sich mit einem neuen Benutzerkonto am Mac anmeldet. Wenn es jedoch manuell gestartet wird, wird es in Zukunft automatisch für diesen Benutzer gestartet.
Clario kann über das Hilfemenü des Programms in der Mac-Menüleiste deinstalliert werden.
Wesentliche Funktionen finden
Clario verfügt nicht über eine Statusanzeige im eigentlichen Sinne. Die Standardscan ist über die Startseite des Programms zugänglich. Wenn Sie auf einen beliebigen Teil der Anti-Malware Kachel auf der Startseite (außer der Quick Scan Taste), können Sie auf Scan-Optionen, Quarantäneund Scan-Ausnahmen. Es gibt keine Möglichkeit, einen Scan zu planen. Preferences finden Sie, indem Sie auf das "Kopf und Schultern"-Symbol in der oberen rechten Ecke des Fensters oder in der Mac-Menüleiste klicken. Diese beziehen sich jedoch nur auf das Clario-Konto und erlauben keine Konfiguration des Programms. Das Programm verfügt nicht über eine manuelle Update-Funktion (wie bei modernen Sicherheitsprogrammen üblich, führt Clario automatische Updates durch).
Status-Warnungen
Der Echtzeitschutz kann mit dem Schieberegler auf der Startseite des Programms aktiviert oder deaktiviert werden. Der Text neben dem Schalter lautet "Aktiv" bzw. "Nicht aktiv", aber es gibt keine eigentliche Warnung, wenn der Schutz ausgeschaltet ist.
Als bei unserer Funktionsprüfung Malware entdeckt wurde, zeigte Clario die unten abgebildete Warnung an. Es war keine Benutzeraktion erforderlich, und die Meldung wurde nach 5 Sekunden geschlossen.
Szenarien zur Erkennung von Malware
In unserem Funktionstest haben wir festgestellt, dass Clario eine hochsensible und zuverlässige On-Access-Erkennung von Malware bietet. Schädliche Dateien, die wir heruntergeladen oder auf das System kopiert haben, wurden in allen Fällen sofort erkannt und unter Quarantäne gestellt. Als wir versuchten, Malware von einem USB-Laufwerk oder einer Netzwerkfreigabe auf das System zu kopieren, verhinderte Clario nicht nur den Kopiervorgang, sondern löschte auch die Quell-Malware auf dem externen Laufwerk oder der Freigabe.
Als wir einen On-Demand-Scan eines USB-Flash-Laufwerks mit Malware-Samples durchführten, stellte Clario die bösartigen Dateien automatisch unter Quarantäne, gab eine Warnmeldung aus und zeigte die Ergebnisse im Quarantänefenster an.
Quarantäne und Protokolle
Unter Quarantine Seite werden die unter Quarantäne gestellten Objekte mit Erkennungsname, Dateiname und Pfad angezeigt. Sie können Objekte löschen oder auf die Whitelist setzen und wiederherstellen oder die Chat-Funktion des Programms nutzen, um einen Clario-Experten zu fragen, was mit einer unter Quarantäne gestellten Datei geschehen soll. Wir weisen darauf hin, dass weder Datum noch Uhrzeit der Entdeckung angezeigt werden und dass lange Dateinamen oder Pfade abgeschnitten werden. Das Fenster kann nicht vergrößert oder verkleinert werden, es gibt also keine Möglichkeit, dies zu umgehen.
Help
Die Hilfefunktion wird über das Sprechblasensymbol in der oberen rechten Ecke des Fensters aufgerufen. Sie besteht aus einem Chat-Fenster, mit dem Sie Clario um Hilfe bitten können. Wir haben das ausprobiert und sofort eine klare und hilfreiche Antwort auf unsere Frage erhalten. Natürlich wäre ein viel umfassenderer Test erforderlich, um diesen Dienst genau zu bewerten.
Erweiterte Optionen
Zur Deinstallation des Clario-Programms ist ein macOS-Administratorkonto erforderlich. Allerdings können sowohl Administrator- als auch Standardbenutzerkonten Schutzfunktionen deaktivieren und Objekte aus der Quarantäne wiederherstellen. Wenn Sie Ihren Computer mit einer anderen Person teilen, können Sie nicht garantieren, dass er geschützt bleibt.
Andere interessante Aspekte
Es ist notwendig, ein Clario-Konto zu erstellen, bevor Sie das Produkt kaufen. Der Status der einzelnen Schutzkomponenten kann durch Klicken auf Bereiche auf der linken Seite des Hauptfensters angezeigt werden
Werbung
Auf der Homepage des Programms werden die Nutzer aufgefordert, die Clario-Mobil-App zu installieren, obwohl diese - wie es heißt - bereits im Abonnement enthalten ist und keinen zusätzlichen Kauf erfordert.
Zusammenfassung
MacKeeper ist ein kostenpflichtiges Security-Paket. Neben dem Schutz vor Malware bietet es Funktionen zur Performance-Optimierung, Softwareaktualisierung, Werbeblockierung, VPN und zum Schutz vor Identitätsdiebstahl. Auf all diese Funktionen kann man bequem über ein einziges Menü zugreifen. Außerdem gibt es einen Live-Chat Service, mit dem Sie den MacKeeper Support um Hilfe bitten können. In unserem Funktionstest haben wir festgestellt, dass MacKeeper einen empfindlichen und zuverlässigen On-Access Schutz gegen Malware bietet. Allerdings müssen Sie diesen nach der Installation proaktiv aktivieren.
Installation
Um MacKeeper einzurichten, müssen Sie nur das Installationsprogramm von der Website des Herstellers herunterladen und ausführen. Der Einrichtungsassistent ist sehr einfach, Sie müssen keine Entscheidungen treffen. Nachdem die Installation abgeschlossen ist und sich das Programmfenster geöffnet hat, müssen Sie zum Antivirus-Fenster gehen und den Anweisungen folgen, um die macOS-Systemerweiterung und den vollen Festplattenzugriff zuzulassen, was einen Echtzeitschutz ermöglicht. Clario teilt uns mit, dass in Zukunft eine neue Version erscheinen wird, in der der Echtzeitschutz standardmäßig aktiviert sein wird.
Sie müssen auch einen Lizenzschlüssel eingeben, um das Programm zu aktivieren. Wir weisen darauf hin, dass MacKeeper um die Erlaubnis bittet, auf Ihre Erinnerungen zuzugreifen. Das Programm kann deinstalliert werden, indem Sie sein Symbol aus dem Finder-Programmordner in den Papierkorb ziehen.
Wesentliche Funktionen finden
Status, Standard-Scan, Scan-Optionen und Hilfe können alle von der Antivirus-Seite von MacKeeper aus aufgerufen werden. Die Quarantäne wird hier ebenfalls angezeigt, sofern sie etwas enthält. Einstellungen und Protokolle befinden sich in der Mac-Menüleiste. Um Abonnement Informationen zu finden, müssen Sie sich bei Ihrem MacKeeper Online-Konto anmelden. Es gibt keine Möglichkeit, einen Scan zu planen.
Alerts
Als wir den Echtzeitschutz von MacKeeper deaktivierten, wurde die unten stehende Warnung im Hauptfenster des Programms angezeigt. Mit einem Klick auf Aktivieren konnten wir den Schutz problemlos wieder aktivieren.
Als bei unserer Funktionsprüfung Malware entdeckt wurde, zeigte MacKeeper die unten abgebildete Warnung an. Es war keine Nutzeraktion erforderlich, und die Warnung wurde nach 5 Sekunden geschlossen.
Szenarien zur Erkennung von Malware
In unserem Funktionstest haben wir festgestellt, dass MacKeeper eine sensible und zuverlässige On-Access Erkennung von Malware bietet. Schädliche Dateien, die wir auf das System kopiert oder heruntergeladen haben, wurden sofort erkannt und unter Quarantäne gestellt. Als wir einen On-Demand Scan eines USB-Sticks mit Malware-Samples durchführten, zeigte MacKeeper eine Liste der erkannten Objekte im Hauptfenster an. Mit einem einzigen Klick konnten wir sie alle unter Quarantäne stellen.
Quarantäne und Protokolle
Elemente in Quarantäne werden in der Antivirus-Quarantäne angezeigt. Hier können Sie einzelne oder mehrere Elemente löschen oder wiederherstellen.
Help
Der Punkt Hilfe öffnen im Menü Hilfe von MacKeeper öffnet die Hilfeseite des Programms auf der Website des Herstellers. Diese bietet klare, präzise Anleitungen für gängige Aufgaben, die sehr gut mit Bildschirmfotos illustriert sind. Mit dem Live-Chat-Service auf der rechten Seite des Fensters können Sie den MacKeeper-Support um Hilfe bitten. Wir haben dies ausprobiert, indem wir eine Frage zur Aktivierung des Produkts stellten, und erhielten sofort eine hilfreiche Antwort. Natürlich wäre ein viel umfassenderer Test nötig, um diesen Dienst genau zu bewerten.
Erweiterte Optionen
Zur Deinstallation des MacKeeper-Programms ist ein macOS-Administratorkonto erforderlich. Allerdings können sowohl Administrator- als auch normale Benutzerkonten Schutzfunktionen deaktivieren und Objekte aus der Quarantäne wiederherstellen. Wenn Sie Ihren Computer mit anderen Personen teilen, können Sie nicht garantieren, dass er geschützt bleibt.
Andere interessante Aspekte
Obwohl das Produkt als solches keine kostenlose Testversion bietet, ist die Antivirus-Komponente bereits vor der Aktivierung voll funktionsfähig, so dass Sie sie vor dem Kauf ausprobieren können.
Wenn sich ein neuer Benutzer am Mac anmeldet, startet MacKeeper nicht automatisch. Das Programm muss manuell gestartet und der Echtzeitschutz auf der Seite Antivirus aktiviert werden. Der neue Benutzer muss sich außerdem mit einem MacKeeper-Konto anmelden, um den vollen Funktionsumfang des Programms zu aktivieren. Eine zusätzliche Lizenz ist dafür jedoch nicht erforderlich.
Über das Produkt
CrowdStrike Falcon Pro ist ein Security-Paket für Unternehmensnetzwerke. Die hier beschriebenen Details der Verwaltungskonsole gelten für alle unterstützten Betriebssysteme (macOS, Windows und Linux).
CrowdStrike Falcon Pro bietet Endpunkt-Schutzsoftware für macOS- und Windows-Workstations sowie für Windows Server. Diese wird über eine Cloud-basierte Konsole verwaltet. Neben dem Schutz vor Malware umfasst das Produkt auch Ermittlungsfunktionen zur Analyse und Behebung von Angriffen. Es kann Netzwerke mit Tausenden von Geräten verwalten. Wir weisen darauf hin, dass CrowdStrike Falcon Pro als vollständig verwalteter Service für Unternehmen erhältlich ist, die eine Lösung zum Schutz von Endgeräten wünschen, bei der sie sich um nichts kümmern müssen. CrowdStrike teilt uns mit, dass das Unternehmen über Rechenzentren in den USA und der EU verfügt, um die jeweiligen Datenschutzbestimmungen einzuhalten.
Vorteile
- Investigative Funktionen
- Umfassende Suchmöglichkeiten
- Die anklickbare Oberfläche bietet einfachen Zugang zu Detailseiten
- Enzyklopädie der bekannten cyberkriminellen Gruppen
Geeignet für mittelgroße bis große Unternehmen
Management Console
Die Navigation in der Konsole erfolgt über das Falcon-Menü in der linken oberen Ecke der Konsole. Hier werden die einzelnen Seiten unter Überschriften wie Activity, Investigate, Hosts, Configuration, Dashboards und Users aufgelistet. Sie können ganz einfach ein Lesezeichen für eine beliebige Seite der Konsole setzen und dann direkt zu dieser Seite gehen, indem Sie die Bookmarks Sektion des Menüs nutzen.
Activity\Dashboard Seite
Dies ist die Seite, die Sie sehen, wenn Sie sich zum ersten Mal bei der Konsole anmelden. Sie zeigt verschiedene Statuselemente in großen Feldern an. Es gibt eine Liste der letzten Erkennungen mit einer grafischen Schweregradbewertung. Sie können auch ein Diagramm der Erkennungen nach Taktik sehen (z.B. Machine learning, Defense Evasion) über den vergangenen Monat sehen. Zur Darstellung der Angriffsstadien werden hier Begriffe aus dem MITRE ATT&CK Framework verwendet. Einige der Panels sind mit Detailseiten verlinkt. Sie brauchen daher nur auf die Schaltfläche New detections klicken, um die Detections Detailseite zu öffnen.
Activity\Detections Seite
Hier können Sie eine Liste von Bedrohungserkennungen nach einer Vielzahl von Kriterien durchsuchen. Dazu gehören Schweregrad, Taktik, Erkennungstechnik, Zeit, Status und auslösende Datei. Zu jeder Erkennung können Sie vollständige Details anzeigen lassen, einschließlich einer Prozessstrukturansicht. Sie können einen Konsolenbenutzer für die Behebung zuweisen.
Activity\Quarantined Files Seite
Wie zu erwarten, können Sie auf dieser Seite Dateien sehen, die vom System unter Quarantäne gestellt wurden. Sie können den Dateinamen, den Gerätenamen, die Anzahl der Erkennungen im Netzwerk, den beteiligten Benutzer und natürlich Datum und Uhrzeit der Erkennung sehen. In Quarantäne gestellte Dateien können freigegeben oder gelöscht werden. Wenn Sie auf eine unter Quarantäne gestellte Datei klicken, öffnet sich ein Detailfenster mit zusätzlichen Informationen. Dazu gehören der Dateipfad für den Ort, an dem die Datei entdeckt wurde, Dateihashes, Dateigröße, Dateiversion, Erkennungsmethode und Schweregrad. Es gibt eine Suchfunktion und eine Reihe von Filtern, die Sie verwenden können, um bestimmte Dateien im Quarantäne-Repository zu finden.
Configuration\Prevention Policies Seite
Hier können Sie die Schutzrichtlinien für Endpunkte erstellen und bearbeiten. Sie können das Verhalten für eine Reihe verschiedener Arten von angriffsbezogenem Verhalten definieren, z.B. für Ransomware, Exploitation und lateral movement. Einige Sensorkomponenten, wie z.B.Cloud Machine Learning und Sensor Machine Learning haben getrennte konfigurierbare Stufen für Erkennung und Prävention. Es können 5 verschiedene Empfindlichkeitsstufen eingestellt werden, von Disabled bis Extra Aggressive. Hier können auch benutzerdefinierte Angriffsindikatoren (Indicators of Attack - IOA) erstellt und zugewiesen werden.
Richtlinien können Geräten automatisch mit Hilfe eines Benennungssystems zugewiesen werden. Zum Beispiel kann jedes Gerät mit "Mac" im Namen automatisch in eine bestimmte Gruppe von macOS-Computern eingeordnet werden, denen eine bestimmte Richtlinie zugewiesen wird. Geräten/Gruppen kann mehr als eine Richtlinie zugewiesen werden, wobei eine Richtlinienhierarchie bestimmt, welche Richtlinie Vorrang hat.
Hosts\Host Management Seite
Auf der Seite Hosts/Host Management werden alle installierten Geräte aufgelistet. Sie können sofort sehen, welche davon online sind. Weitere Informationen sind Betriebssystem, Richtlinie, Sicherheitsstatus und Sensorversion. Wenn Sie auf den Eintrag eines Geräts klicken, öffnet sich ein Detailfenster für dieses Gerät. Hier finden Sie zusätzliche Informationen, wie Gerätehersteller, MAC-Adresse, IP-Adressen und Seriennummer.
Intelligence\Actors Seite
Auf dieser Seite finden Sie Einzelheiten zu bekannten cyberkriminellen Gruppen. Sie können die Länder und Branchen sehen, auf die es die einzelnen Gruppen abgesehen haben, sowie technische Details zu den verwendeten Angriffsmethoden. CrowdStrike teilt uns mit, dass diese Informationen auch in Detection Details verfügbar sind, wenn eine Entdeckung mit einem bestimmten Akteur verbunden ist.
Investigate\Host Search Seite
Das Investigate Menü bietet eine äußerst umfassende Suchfunktion. Damit können Sie nach Geräten, Hashes, Benutzern, IP-Adressen, Domänen und Ereignissen suchen. Im Menü der Host Search Seite können Sie nach bestimmten Geräten suchen. Über eine separate Menüleiste können Sie nach bestimmten Aspekten suchen, z.B. Activity (einschließlich Entdeckungen), Vulnerabilities und Installed Applications.
Mac Endpoint Protection-Client
Deployment
Installationsdateien für den Sensor (Endpunktschutz-Client) können von der Hosts\Sensor Downloads Seite im .pkg-Format heruntergeladen werden von. Ältere Versionen des Sensors sind auf Wunsch erhältlich. Die Installationsdatei kann manuell, über ein Systemverwaltungsprodukt oder über ein AD-Skript ausgeführt werden. Die manuelle Installation erfordert die Verwendung des Terminals. Eine Anleitung dazu finden Sie unter Documentation\Falcon Sensor for Mac im Hauptmenü.
Benutzeroberfläche auf dem macOS-Client
Mit den für diesen Test verwendeten Einstellungen wird die Benutzeroberfläche vollständig ausgeblendet, und Nutzer können überhaupt nicht mit dem Programm interagieren. Erkannte Dateien wurden nicht gelöscht, sondern an Ort und Stelle in Quarantäne gestellt.
Szenarien zur Erkennung von Malware
In unserem Funktionstest haben wir festgestellt, dass CrowdStrike Falcon Pro für macOS eine sensible und zuverlässige On-Access Erkennung von Malware bietet. Malware, die wir heruntergeladen oder auf das System kopiert haben, wurde in allen Fällen sofort erkannt und unter Quarantäne gestellt.
Über das Produkt
FireEye Endpoint Security ist ein Security-Package für Unternehmensnetzwerke. Die hier beschriebenen Details der Verwaltungskonsole gelten für alle unterstützten Betriebssysteme (macOS, Windows und Linux).
FireEye Endpoint Security bietet Endpoint-Protection-Software für Windows- und macOS-Workstations sowie für Windows-Server. Es ist eine Vielzahl von Konsolentypen verfügbar. Dazu gehören die Cloud-basierte, die Hardware-Appliance, die virtuelle Appliance und die von Amazon gehostete Konsole. Wir beschreiben in diesem Test die Cloud-basierte Konsole. Neben dem Schutz vor Malware umfasst das Produkt auch Untersuchungsfunktionen zur Analyse und Behebung von Angriffen. Das Produkt ist für sehr große Unternehmen ausgelegt und unterstützt bis zu 100.000 Endpunkte pro Appliance.
Vorteile
- Investigative Funktionen zu Angriffen
- Eine Vielzahl von Konsolentypen verfügbar
- Geeignet für mittelgroße bis große Unternehmen
- Umfassende Suchfunktion
- Mit der Containment-Funktion können Sie infizierte Geräte isolieren
Management Konsole
Dashboard
Wenn Sie die Konsole öffnen, sehen Sie einen Überblick über die wichtigsten Statuselemente (siehe Screenshot oben). Dazu gehören die Gesamtzahl der Hosts mit Warnungen und eine Aufschlüsselung nach Exploits und Malware. Ein Klick auf die Total hosts with alerts Schaltfläche öffnet die Hosts with Alerts Seite, siehe unten.
Hosts with alerts
Wie der Name schon sagt, werden auf dieser Seite Details zu geschützten Geräten mit noch nicht behobenen Alarmen angezeigt. Wenn Sie auf das Pluszeichen eines Geräts klicken, sehen Sie eine Liste der Warnungen für dieses Gerät in chronologischer Reihenfolge. Bei Malware-Warnungen wird eine Fülle von Details zu jeder Warnung angezeigt. Dazu gehören der Status (z.B. unter Quarantäne gestellt), die Erkennungsmethode (z.B. Signatur), der Dateipfad, MD5- und SHA1-Hashes (jedoch nicht SHA256), die Dateigröße, die Zeiten der letzten Änderung und des letzten Zugriffs, der Prozesspfad, der Benutzername des angemeldeten Benutzers, der Erkennungsname, der Bedrohungstyp sowie die Zeiten der ersten und letzten Warnungen für das Objekt. Jeder Threat kann bestätigt (als "read" markiert) oder als False Positive markiert werden. Sie können auch Kommentare zu den Bedrohungsdetails hinzufügen, um sie später zu untersuchen.
Alerts
Für eine bedrohungszentrierte und nicht gerätezentrierte Ansicht können Sie die Alerts Seite öffnen. Hier können Sie Bedrohungen nach Namen, Dateipfad, ersten oder letzten Erkennungen und Hostname oder IP-Adresse des jeweiligen Geräts sortieren. Die Optionen Acknowledge, Mark False Positive und Add Comment sind auch hier verfügbar.
Acquisitions
Von der Hosts Seite können Sie eine Datei oder verschiedene Diagnosedaten von einem einzelnen Gerät abrufen. Auf der Seite Acquisitions können Sie Dateien, die Sie von Hosts erworben haben, herunterladen, um sie zu analysieren.
Enterprise Search
Mit dieser Funktion können Sie das Netzwerk nach einer Vielzahl von Elementen durchsuchen. Dazu gehören Anwendungsname, Browserversion, Hostname, verschiedene ausführbare Dateien, Dateinamen/Hashes/Pfade, IP-Adresse, Port, Prozessname, Registrierungsschlüssel, Dienstname/Status/Typ/Modus, Zeitstempel, URL, Benutzername und Windows-Ereignismeldung.
Policies
Diese Funktion findet sich in dem Admin Menü. Hier können Sie zahlreiche verschiedene Aspekte der Client-Schutzrichtlinie konfigurieren. Beispiele sind Scans, ob die Endpunkt-GUI auf dem Client angezeigt werden soll, Protokollierung, Einstellungen für Malware-Scans, Abfragehäufigkeit, Manipulationsschutz, Scan-Ausschlüsse, Management-Server-Adresse und Einstellungen für die Malware-Erkennung. Scans können so eingestellt werden, dass sie nach einem Zeitplan, nach einer Signaturaktualisierung oder nach dem Hochfahren des Geräts ausgeführt werden.
Host Sets
Dies sind einfach Gruppen von Computern. Sie können nach einer Vielzahl von Kriterien oder einfach durch Ziehen und Ablegen aus der Liste aller Geräte definiert werden. Diese Gruppen werden verwendet, um verschiedene Schutzrichtlinien anzuwenden. Die Funktion befindet sich im Admin Menü.
Agent Versions
Diese Funktion findet sich im Admin Menü, dort können Sie aktuelle und ältere Versionen des Endpunkt-Agenten für Windows- und Mac-Systeme herunterladen. So kann der Administrator z.B. Kompatibilitätsprobleme mit einer bestimmten Agentenversion auf bestimmten Systemen vermeiden.
Appliance Settings
Auf dieser Seite können Sie die Einstellungen für die Verwaltungskonsole selbst ändern; sie befindet sich auf der Seite Admin . Es gibt Steuerelemente für Datum und Uhrzeit, Benutzerkonten, Benachrichtigungen, Netzwerkeinstellungen und Lizenzen und vieles mehr.
Mac Endpoint Protection-Client
Deployment
Installer-Dateien im .dmg-Format können von der Website Admin Menü , öffnet Agent Versionsheruntergeladen werden. Wie der Name schon sagt, werden die aktuelle und frühere Versionen des Clients bereitgestellt. Die Installationsdatei kann manuell oder über ein Systemverwaltungsprodukt wie Jamf ausgeführt werden. Wenn Sie das Produkt manuell installieren, müssen Sie daran denken, dem Agenten in den macOS-Einstellungen vollen Festplattenzugriff zu gewähren. Dies ist notwendig, damit das Produkt ordnungsgemäß funktionieren kann.
Nach der Installation benötigt der FireEye-Agent einige Minuten, um die Protection-Engine herunterzuladen. Der Schutz wird erst aktiviert, wenn dieser Vorgang abgeschlossen ist.
Benutzeroberfläche auf dem macOS-Client
Die Benutzeroberfläche ist vollständig verborgen, und die Benutzer können überhaupt nicht mit dem Programm interagieren. Es werden keine Erkennungswarnungen angezeigt.
Szenarien zur Erkennung von Malware
Bei unserem Funktionstest stellte sich heraus, dass FireEye Endpoint Security für macOS eine sehr sensible und zuverlässige On-Access Erkennung von Malware bietet. Malware, die wir heruntergeladen oder auf das System kopiert haben, wurde in allen Fällen sofort erkannt und unter Quarantäne gestellt. Als wir versuchten, Malware von einem USB-Laufwerk auf das System zu kopieren, verhinderte FireEye nicht nur den Kopiervorgang, sondern löschte auch die Quell-Malware auf dem USB-Laufwerk.
Zusammenfassung
Intego Mac Internet Security X9 ist ein kostenpflichtiges Security-Paket. Zusätzlich zu den Anti-Malware-Funktionen enthält es auch eine Firewall. Dies ist eine separate Anwendung innerhalb des Pakets, genannt NetBarrier. In dieser Überprüfung haben wir uns auf die Antivirus-Anwendung konzentriert, VirusBarrier.
Die Oberfläche des Programms macht die wichtigsten Funktionen leicht auffindbar und nutzbar. Wir fanden, dass Mac Internet Security X9 einen sensiblen und zuverlässigen On-Access Schutz vor Malware bietet. Standard-Benutzerkonten können keine riskanten Aktionen durchführen. Insgesamt ist das Programm einfach und zuverlässig in der Anwendung.
Installation
Um Mac Internet Security X9 einzurichten, müssen Sie nur das Installationsprogramm herunterladen und ausführen. Der Einrichtungsassistent ist sehr einfach, allerdings müssen Sie Ihren Mac am Ende neu starten. In unserem Test haben wir einen Fehler im Programm gefunden, der dazu führte, dass der Echtzeitschutz nicht standardmäßig aktiviert war. Wir haben diesen Fehler an Intego gemeldet, die das Problem nun in der neuesten Version behoben haben. Das Programm kann deinstalliert werden, indem Sie die Installationsdatei erneut ausführen und auf Deinstallieren klicken.
Wesentliche Funktionen finden
Status, Quick/Full/Custom/Scheduled Scans, Settings, Logs und Quarantine befinden sich alle auf der Startseite des Programms. Sie können eine Datei, einen Ordner oder ein Laufwerk über das Rechtsklickmenü des Finders scannen. Die Seite Update und Hilfe sind in der Mac-Menüleiste zu finden. Die About Box (VirusBarrier Menü) zeigt den Lizenzschlüssel und die registrierte E-Mail-Adresse an, gibt aber nicht an, wann die Lizenz abläuft.
Alerts
Als wir den Echtzeitschutz von Intego deaktivierten, wurde die unten stehende Warnung im Hauptfenster des Programms angezeigt. Wir konnten den Schutz einfach reaktivieren, mit Turn On.
Als bei unserer Funktionsprüfung Malware entdeckt wurde, zeigte Intego die unten abgebildete Warnung an. Es war keine Benutzeraktion erforderlich. Die Warnung blieb bestehen, bis wir sie schlossen.
Szenarien zur Erkennung von Malware
Bei unserem Funktionstest haben wir festgestellt, dass Intego über eine sensible und zuverlässige On-Access Erkennung von Malware verfügt. Schädliche Dateien, die wir auf das System heruntergeladen oder kopiert haben, wurden sofort erkannt und an Ort und Stelle unter Quarantäne gestellt. Als wir ein USB-Flash-Laufwerk an unseren Mac anschlossen, wurden wir von Intego aufgefordert, es zu scannen. Wir taten dies, und Intego zeigte die erkannten Malware-Elemente in dem oben gezeigten Erkennungsdialog an.
Quarantäne und Protokolle
Die Quarantänefunktion ist oben abgebildet. Es gibt Optionen zum Löschen, Reparieren oder Wiederherstellen der unter Quarantäne gestellten Dateien. Logs zeigt eine Liste aller Systemereignisse an, einschließlich Updates, Scans und Echtzeiterkennungen, Aktivierung/Deaktivierung des Echtzeitschutzes sowie Elemente, die zur Quarantäne hinzugefügt oder daraus gelöscht wurden. Das entsprechende Datum und die Uhrzeit werden zusammen mit einem Ampel-Farbcodierungssystem für jedes Element angezeigt. Gefundene Malware wird also als gelesen angezeigt, während die Aktivierung des Echtzeitschutzes als grün angezeigt wird.
Help
In der Mac-Menüleiste gibt es 2 Hilfeoptionen. Grundlegende Hilfe anzeigen zeigt ein Overlay an, das die wichtigsten Funktionen im Hauptfenster des Programms erklärt. VirusBarrier Help öffnet ein umfassendes Online-Handbuch, das die Installation, Konfiguration und Verwendung des Programms behandelt. Es ist großzügig mit Bildschirmfotos illustriert.
Erweiterte Optionen
Power-User mit einem macOS-Administratorkonto können die folgenden Aufgaben durchführen (Vorsicht ist geboten):
- Schutzfunktionen deaktivieren
- Elemente aus der Quarantäne wiederherstellen
- Uninstall the program
Standard macOS-Benutzer (d.h. Konten ohne Administratorrechte) können keine der oben genannten Aufgaben ausführen, was wir als ideal ansehen.
Andere interessante Aspekte
VirusBarrier verwendet die eigene Detection-Engine von Intego, um macOS-Malware zu erkennen, nutzt aber die Avira-Engine, um Windows-Malware zu erkennen.
Zusammenfassung
Kaspersky Internet Security für Mac ist eine kostenpflichtige Security-Suite mit Browser-Add-ons und Kindersicherung. Wir fanden es sehr einfach zu bedienen, da alle Funktionen leicht über das Hauptprogrammfenster oder die macOS-Menüleiste zugänglich sind. In unserem Funktionstest funktionierten alle Funktionen genau wie erwartet. Die effektive On-Access Erkennung stellt jede heruntergeladene oder auf das System kopierte Malware unter Quarantäne. Benutzer ohne Administratorrechte können den Schutz nicht deaktivieren oder das Programm deinstallieren. Insgesamt ist das Produkt gut durchdacht und zuverlässig in der Anwendung.
Installation
Nachdem Sie das Installationsprogramm heruntergeladen und ausgeführt haben, doppelklicken Sie auf Install Kaspersky Internet Security\Download and Install. Die einzigen technischen Optionen sind die Installation des Netzwerkschutzes und die Browsererweiterung(en). Letztere sind für Safari, Google Chrome und Mozilla Firefox vorgesehen und können unabhängig voneinander ausgewählt werden. Das Programm lässt sich durch Klicken auf Support\Uninstall im Help Menü der macOS-Menüleiste klicken.
Wesentliche Funktionen finden
Update, Status, Scan Options (einschließlich Scheduled Scan) und Subscription Information können alle direkt von der Homepage des Programms aus aufgerufen werden. Settings (Preferences), Logs (Reports), Quarantine (Detected Objects) und Hilfe befinden sich alle in der Mac-Menüleiste. Zusätzlich ist ein Link zu Quarantine auf der Startseite angezeigt, wenn Quarantäneobjekte vorhanden sind.
Alerts
Als wir den Echtzeitschutz von Kaspersky deaktivierten, wurde die unten stehende Warnung im Hauptfenster des Programms angezeigt. Wir konnten den Schutz einfach reaktivieren, mit Enable.
Szenarien zur Erkennung von Malware
Als bei unserer Funktionsprüfung Malware entdeckt wurde, zeigte Kaspersky die unten abgebildete Warnung an. Es gab auch eine Audio-Warnung in Form eines Löwengebrülls. Es war keine Benutzeraktion erforderlich, und die Meldung wurde nach 5 Sekunden geschlossen.
Szenarien zur Erkennung von Malware
In unserem Funktionstest haben wir festgestellt, dass Kaspersky Internet Security für Mac eine zuverlässige Erkennung von Malware beim Zugriff bietet. Schädliche Dateien, die wir heruntergeladen oder auf das System kopiert haben, wurden in allen Szenarien erkannt und unter Quarantäne gestellt. Wenn wir versuchten, Malware von einem USB-Laufwerk oder einer Netzwerkfreigabe zu kopieren, löschte Kaspersky nicht nur die kopierten Dateien auf dem Mac-Desktop, sondern auch die Quell-Malware auf dem USB-Laufwerk oder der Freigabe. Zwischen dem Abschluss des Kopier-/Herunterladevorgangs und der Erkennung der Dateien durch Kaspersky verging eine kurze Zeitspanne, in der Regel zwischen 10 und 20 Sekunden.
Als wir ein USB-Flash-Laufwerk an unseren Mac anschlossen, forderte Kaspersky uns auf, es zu untersuchen. Kaspersky löschte daraufhin automatisch die bösartigen Dateien auf dem Stick und zeigte eine Warnmeldung an. Eine Nutzeraktion war nicht erforderlich. Wir stellen fest, dass die Aufforderung zum Scannen nach 5 Sekunden beendet wurde, so dass ein User schnell sein muss, um sie zu nutzen.
Quarantäne und Protokolle
Unter Detected Objects Seite zeigt die unter Quarantäne gestellten Elemente an. Durch Klicken auf das Symbol "..." am Ende jeder Zeile können Sie einzelne Elemente löschen oder wiederherstellen (letzteres nur, wenn Sie über ein Administratorkonto verfügen). Sie können alle unter Quarantäne gestellten Elemente mit der Schaltfläche Delete All klicken. Die Website Reports Seite zeigt den Standort der erkannten Objekte, die durchgeführte Aktion, den Bedrohungstyp, den Namen der Bedrohung und Datum/Uhrzeit der Erkennung.
Help
Kaspersky Internet Security Help findet sich in dem Help in der Menüleiste von macOS. Es öffnet die Support-Seite des Produkts auf der Kaspersky-Website, die einfache, klare Funktionsbeschreibungen und Textanweisungen zur Verwendung des Programms enthält.
Erweiterte Optionen
Power-User mit einem macOS-Administratorkonto können die folgenden Aufgaben durchführen (Vorsicht ist geboten):
- Schutzfunktionen deaktivieren
- Elemente aus der Quarantäne wiederherstellen
- Uninstall the program
Standard macOS-Benutzer (d.h. Konten ohne Administratorrechte) können keine der oben genannten Aufgaben ausführen, was wir als ideal ansehen.
Werbung
Kaspersky Internet Security für Mac wirbt für die Kasperskys Kinderssicherung Safe Kids. Die Website Safe Kids auf der Startseite von Internet Security öffnet einfach einen Download-Link für das Produkt Safe Kids.
Andere interessante Aspekte
Bei der Überprüfung der Funktionalität stellten wir fest, dass die Warnungen zur Erkennung von Malware zunächst nicht angezeigt wurden und es keine Möglichkeit gab, diese zu aktivieren. Als wir jedoch ein USB-Flash-Laufwerk an das System anschlossen, erschien eine Aufforderung zur Aktivierung von Benachrichtigungen, die wir akzeptierten. Danach wurden die sichtbaren und hörbaren Benachrichtigungen aktiviert, zusammen mit der Option, diese im macOS-Einstellungsdialog zu aktivieren oder zu deaktivieren.
Kaspersky Internet Security für Mac verwendet Grafiken im Programmfenster, die man als "intelligent" bezeichnen könnte. Das Programm erkennt, ob es auf einem Mac-Laptop oder einem Desktop-System installiert ist, und zeigt dementsprechend entweder eine Desktop- oder eine Laptop-Grafik an. Die Update- und Scan-Symbole werden animiert, wenn sie verwendet werden.
Zusammenfassung
Trend Micro Antivirus für Mac ist ein kostenpflichtiges Antivirus-Programm mit Kamera- und Mikrofonschutz, einer Anti-Ransomware-Funktion und einem Web-Protection Add-In für Safari. Besonders beeindruckt waren wir von der sehr effektiven On-Access Malware-Erkennung. Die Hilfefunktionen sind übersichtlich und bequem zu erreichen. Sowohl die Installation als auch die Deinstallation sind unkompliziert, und die übersichtliche Benutzeroberfläche macht die wichtigsten Funktionen leicht zugänglich und nutzbar. Daher eignet sich Trend Micro Antivirus für Mac besonders gut für Nicht-Experten. Für fortgeschrittene Benutzer wäre ein größenveränderbares Quarantänefenster wünschenswert. Insgesamt ist das Programm jedoch sehr gut durchdacht und macht alle wichtigen Dinge richtig.
Installation
Nachdem Sie die Installationsdatei heruntergeladen und ausgeführt haben, starten Sie den Installationsassistenten, indem Sie auf Install Trend Micro Antivirus. Mit User Support Ordner auf derselben Seite enthält eine Liste der Systemanforderungen und einen knappen, gut bebilderten Quick Start Guide. Es gibt auch ein Deinstallationsprogramm, mit dem Sie das Programm später bei Bedarf schnell und einfach entfernen können. Der Einrichtungsassistent ist sehr übersichtlich. Abgesehen von der Wahl, ob Sie einen Lizenzschlüssel eingeben oder die Testversion verwenden möchten, müssen Sie keine weiteren Entscheidungen treffen. Bei der Autorisierung von Trend Micro Erweiterungen und Berechtigungen bietet der Setup-Assistent eine praktische Schaltfläche "Verify", die prüft, ob Sie die erforderlichen Berechtigungen erfolgreich erteilt haben. Es wird eine Trend Micro Safari-Erweiterung installiert, die aktiviert wird, wenn Sie sie genehmigen. Wenn Sie das Programm zum ersten Mal öffnen, fordert es Sie auf, Folgendes einzurichten Camera and Microphone Protection und Ransomware Protectioneinzurichten. Im letzteren Fall können Sie die Standardliste der zu schützenden Ordner und Laufwerke leicht anpassen.
Wesentliche Funktionen finden
Status, Update, Standard- Scan, Scan Options, Subscription, Logs/Quarantine und Hilfe kann direkt von der Überblick Seite (siehe Screenshot oben) aufgerufen werden. Wir weisen darauf hin, dass die Protokollierungs- und Quarantänefunktionen zusammengefasst sind in Logs. Settings befinden sich unter Trend Micro Antivirus\Preferences in der Mac-Menüleiste, wie es sich für ein macOS-Programm gehört. Scheduled Scans können im Preferences Dialogfeld konfiguriert werden. Es gibt einen Scan-Eintrag im Kontextmenü, mit dem Sie ein Laufwerk, einen Ordner oder eine Datei im Finder scannen können, indem Sie mit der rechten Maustaste darauf klicken.
Status-Warnungen
Als wir den Echtzeitschutz deaktivierten, wurde die unten stehende Warnung im Hauptfenster angezeigt. Wir konnten den Schutz einfach reaktivieren, mit Fix Now.
Wenn bei unserer Funktionsprüfung Malware entdeckt wurde, zeigte Trend Micro eine Warnung im Hauptfenster an (siehe unten). Es war keine Benutzeraktion erforderlich. Die Warnung blieb bestehen, bis wir sie schlossen.
Der Warnhinweis bleibt so lange angezeigt, bis Sie es schließen. Wenn Sie auf View Results im Warnfeld klicken, wird die Seite "Logs/Quarantine" geöffnet und angezeigt, was entdeckt wurde.
Szenarien zur Erkennung von Malware
Bei unserem Funktionstest stellte sich heraus, dass Trend Micro Antivirus für Mac bei der Erkennung von Malware beim Zugriff außergewöhnlich empfindlich ist. Malware, die wir heruntergeladen oder auf das System kopiert haben, wurde in allen Fällen sofort erkannt und unter Quarantäne gestellt. Als wir versuchten, Malware von einer Netzwerkfreigabe oder einem USB-Laufwerk auf das System zu kopieren, verhinderte Trend Micro nicht nur den Malware-Kopiervorgang, sondern löschte auch die Quell-Malware auf dem USB-Laufwerk oder der Netzwerkfreigabe.
Als wir ein Flash-Laufwerk mit Malware-Samples gescannt haben, hat Trend Micro die bösartigen Dateien automatisch unter Quarantäne gestellt, ohne dass eine Benutzeraktion erforderlich war.
Quarantäne und Protokolle
Der Zugriff auf die Quarantäne- und Protokollfunktionen erfolgt jeweils über die Logs Seite. Die Quarantänefunktionen, einschließlich der Optionen zum Wiederherstellen oder Bereinigen von in Quarantäne befindlichen Elementen, erreichen Sie durch Klicken auf List Quarantined Files auf der Logs Seite. Von hier aus können Sie einzelne oder alle unter Quarantäne gestellten Elemente anzeigen und löschen.
Wie bereits in den vergangenen Jahren festgestellt, werden die Quarantäne- und Protokolldaten in kleinen Fenstern angezeigt, deren Größe nicht verändert oder maximiert werden kann. Es ist notwendig, die Größe der Spalten zu ändern, um den gesamten Inhalt zu sehen, und dann nach links zu scrollen, um alle Daten für einen Eintrag zu sehen. Wir fanden dies sehr unbequem.
Erweiterte Optionen
Power-User mit einem macOS-Administratorkonto können die folgenden Aufgaben durchführen (Vorsicht ist geboten):
- Deaktivieren Sie die Schutzfunktionen (mithilfe der Schieberegler auf der Überblick Seite)
- Scan-Ausschlüsse vornehmen (mithilfe des Diagnose-Toolkits)
- Elemente aus der Quarantäne wiederherstellen (durch Klicken auf List Quarantined Files)
- Uninstall the program
Standard macOS-Benutzer (d.h. Konten ohne Administratorrechte) können keine der oben genannten Aufgaben ausführen. Wir betrachten dies als ideal.
Help
Durch Anklicken der ? im Hauptfenster öffnet ein kontextabhängiges Online-Handbuch. Es bietet eine einfache, klare Anleitung zu den Funktionen des Programms und deren Verwendung, die mit Screenshots illustriert ist.
Werbung
Trend Micro Antivirus für Mac wirbt für das Freemium-Programm Cleaner One Pro seines Herstellers. Es gibt einen Link zu diesem Programm auf der More Tools Seite des Programmfensters. Auch die Ausführung einer Smart Scan findet "Junk-Dateien" und fordert den Benutzer auf, Cleaner One Pro zu kaufen, um diese zu entfernen.
Andere interessante Aspekte
Das Safari Add-In zeigt Sicherheitsbewertungen für Websites in der Google-Websuche an. Diese verwenden z.B. ein grünes Häkchensymbol für sichere Websites.
Im Trend Micro Ordner im macOS Anwendungsfenster befindet sich ein Diagnose-Toolkit. Mit einem macOS-Administratorkonto können Sie Komponenten stoppen/starten, temporäre Dateien löschen, deinstallieren, wenn das Standard-Deinstallationsprogramm Probleme hat, Fehler beheben, Debugging-Informationen sammeln, Dateien in Quarantäne zum Hersteller hochladen, Netzwerkprotokolle sammeln und Scan-Ausschlüsse erstellen.
Bei dem Versuch, das Produkt zu kaufen, sind uns auf der Website von Trend Micro ein paar Fehler aufgefallen. Die deutsche Website bietet an, eine Installations-CD per Post zu schicken, erlaubt aber nicht die Eingabe der Adresse. Auf der US-amerikanischen Website heißt es "Autorenewal details in cart", aber diese werden tatsächlich nicht in den Einkaufskorb gelegt.
Erreichte Award Levels in diesem Mac Security Review
In diesem Jahr erhalten die folgenden Anbieter von Mac-Security-Produkten unsere Auszeichnung "Approved Security Product": Avast, Avira, Bitdefender, Clario (für die Clario-App), CrowdStrike, FireEye, Intego, Kaspersky und Trend Micro.
Leider hat Clarios MacKeeper App nicht alle aufgeführten Zertifizierungskriterien erfüllt.
Im Folgenden finden Sie eine Zusammenfassung der getesteten Produkte. Wenn Sie mit dem Gedanken spielen, ein Security-Produkt für Ihren Mac zu erwerben, empfehlen wir Ihnen, auch andere Faktoren wie Preis, zusätzliche Funktionen und Support zu berücksichtigen, bevor Sie sich für ein Produkt entscheiden. Wir empfehlen außerdem, vor dem Kauf eines kostenpflichtigen Produkts eine Testversion zu installieren.
Avast Security for Mac ist ein vollwertiges, aber benutzerfreundliches kostenloses Antivirus-Programm. Es zeigt klare und anhaltende Warnhinweise bei der Erkennung von Malware an.
Avira Antivirus Pro für Mac ist ein kostenpflichtiges Antivirus-Produkt mit einem Passwort-Manager und (begrenzten) Systembereinigungsfunktionen. Es hat eine sehr einfache, leicht zu navigierende Benutzeroberfläche.
Bitdefender Antivirus für Mac ist ein kostenpflichtiges Antivirus-Produkt, das zusätzlich zu den Anti-Malware-Funktionen auch Schutz vor Ransomware bietet. Es hat ein ausgezeichnetes Benutzerhandbuch
Clario Clario ist eine kostenpflichtige Security-Suite, die ein VPN, zusätzlichen Schutz für Online-Shopping und -Banking sowie einen Werbeblocker enthält. Es bietet Unterstützung über einen integrierten Live-Chat Service.
Clario MacKeeper ist eine kostenpflichtige Security-Suite mit zusätzlichen Sicherheits-, Datenschutz- und Performance-Funktionen. Es enthält einen integrierten "Personal Tech Expert" (Online-Chat-Service für technische Fragen).
CrowdStrike Falcon Pro für Mac ist Teil eines Endpunktschutz-Pakets für Unternehmensnetzwerke. Es hat keine Benutzeroberfläche auf den Client-Rechnern und wird über eine webbasierte Konsole verwaltet.
FireEye Enterprise Security für Mac ist Teil eines Endpunktschutz-Pakets für Unternehmensnetzwerke. Die Verwaltung erfolgt über eine Cloud-Konsole, und es gibt keine grafische Benutzeroberfläche auf Client-PCs.
Intego Mac Internet Security X9 ist ein kostenpflichtiges Security-Paket, das neben dem Schutz vor Malware auch eine Firewall enthält. Eine einfache, aber nützliche Hilfefunktion erklärt die wichtigsten Funktionen in einem Overlay.
Kaspersky Internet Security für Mac ist ein kostenpflichtiges Security-Paket mit zusätzlichem Schutz für Online-Finanztransaktionen. Es verfügt über intelligente Icons im Programmfenster.
Trend Micro Antivirus für Mac ist eine kostenpflichtige Security-Suite mit Kamera- und Mikrofonschutz sowie einer Anti-Ransomware Funktion. Sie bietet einen besonders empfindlichen Echtzeitschutz.
AV-Comparatives' Mac-Zertifizierungsanforderungen
AV-Comparatives hat strenge Kriterien für die Zertifizierung von Security-Programmen. Diese werden jedes Jahr aktualisiert, um neuen technologischen Entwicklungen Rechnung zu tragen. Die Zertifizierung durch AV-Comparatives zeigt, dass ein Produkt sich als effektiv, ehrlich, transparent und zuverlässig erwiesen hat.
Mögliche Gründe, warum ein Produkt die Zertifizierung nicht bestehen kann, sind im Folgenden aufgeführt, wobei diese Liste nicht unbedingt erschöpfend ist.
- Schlechte Mac-Malware Erkennungsraten (unter 99% für Mac-Malware), schlechte Mac-PUA Erkennungsraten (unter 75% für Mac-PUA[1]) oder Fehlalarme bei gängiger macOS-Software.
- Erhebliche Performance-Probleme (d.h. Verlangsamung des Systems), die sich deutlich auf die tägliche Nutzung des Systems auswirken.
- Das Versäumnis, wesentliche Funktionen wie die Aktualisierung, das Scannen und die Erkennung von Malware zuverlässig und zeitnah auszuführen.
- Unwahre Behauptungen, wie z.B. die Behauptung, dass eine macOS-Anwendung auch Windows-Malware erkennt, obwohl unabhängige Tests zeigen, dass selbst weit verbreitete Windows-Malware (fast) nicht erkannt wird.
- Fehlender Echtzeit-/On-Access- oder On-Execution Scan/Schutz. Wer nur einen On-Demand Scanner anbietet, qualifiziert sich nicht für die Zertifizierung. Ab 2021 muss bei Consumer-Produkten der Echtzeitschutz nach der Installation standardmäßig aktiviert sein.
- Erkennung als PUA (oder Malware) durch mehrere verschiedene Engines auf Multi-Engine Malware-Scan Sites (z.B. VirusTotal), entweder zum Zeitpunkt des Tests oder in den sechs Monaten davor.
- Scareware-Taktiken in Testprogrammen: Übertreibung der Bedeutung kleinerer Systemprobleme, wie z.B. ein paar Megabyte Speicherplatz, der von harmlosen, aber unnötigen Dateien belegt wird; Vorspiegelung von Security-Problemen, die nicht existieren.
- Verwirrende oder irreführende Funktionen, Warnungen oder Dialogfelder, die einen nicht fachkundigen Benutzer zu einer unsicheren Handlung verleiten könnten oder ihn glauben lassen, dass ein ernsthaftes Problem vorliegt, obwohl es in Wirklichkeit keines gibt.
- Bei Consumer-Produkten sehr kurze Testzeiträume (nur wenige Tage) in Verbindung mit einer automatischen Abrechnung des Produkts, sofern der Nutzer das Abonnement nicht absichtlich kündigt. Wir halten 10 Tage für den Mindestzeitraum, der für die Bewertung eines Programms erforderlich ist.
- "Testversionen", die nicht alle wichtigen Schutzfunktionen wie Echtzeitschutz oder die Möglichkeit erkannte Malware sicher zu deaktivieren zur Verfügung stellen.
- Bündelung anderer Programme oder Änderung bestehender System-/Anwendungseinstellungen (z.B. Standard-Suchmaschine), ohne dass dem Nutzer klar gemacht wird, dass dies geschieht, und ohne dass er sich leicht dagegen entscheiden kann.
[1] Darüber, was "potenziell unerwünscht" ist, lässt sich streiten, und einige Anwendungen, die wir als PUA betrachten würden, werden von einigen Anbietern als sauber angesehen. Daher ist diese Schwelle relativ niedrig.
Copyright und Haftungsausschluss
Diese Veröffentlichung ist Copyright © 2021 von AV-Comparatives ®. Jegliche Verwendung der Ergebnisse, etc. im Ganzen oder in Teilen, ist NUR nach ausdrücklicher schriftlicher Zustimmung der Geschäftsführung von AV-Comparatives vor einer Veröffentlichung erlaubt. AV-Comparatives und seine Tester können nicht für Schäden oder Verluste haftbar gemacht werden, die sich aus der Verwendung der in diesem Dokument enthaltenen Informationen ergeben könnten. Wir bemühen uns mit aller Sorgfalt um die Richtigkeit der Basisdaten, eine Haftung für die Richtigkeit der Testergebnisse kann jedoch von keinem Vertreter von AV-Comparatives übernommen werden. Wir übernehmen keine Gewähr für die Richtigkeit, Vollständigkeit oder Eignung für einen bestimmten Zweck der zu einem bestimmten Zeitpunkt bereitgestellten Informationen/Inhalte. Niemand, der an der Erstellung, Produktion oder Lieferung von Testergebnissen beteiligt ist, haftet für indirekte, besondere oder Folgeschäden oder entgangenen Gewinn, die sich aus der Nutzung oder der Unmöglichkeit der Nutzung der auf der Website angebotenen Dienste, Testdokumente oder damit zusammenhängenden Daten ergeben oder damit zusammenhängen.
Für weitere Informationen über AV-Comparatives und die Testmethoden besuchen Sie bitte unsere Website.
AV-Comparatives
(Juli 2021)