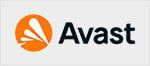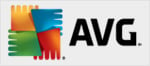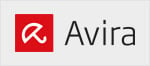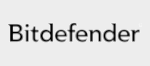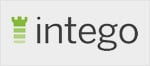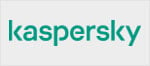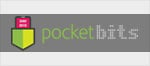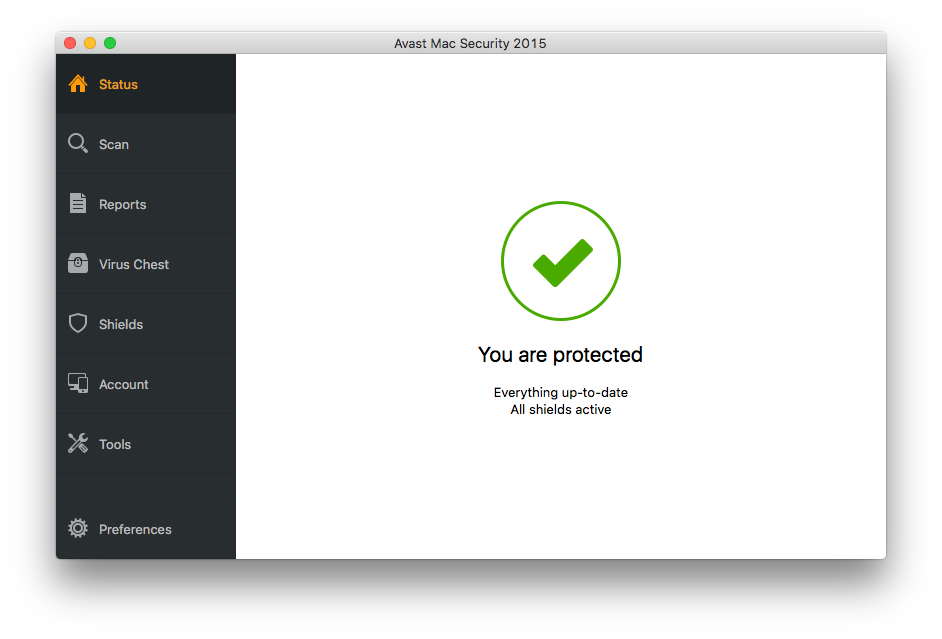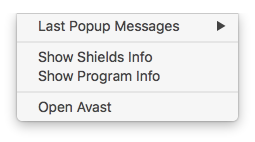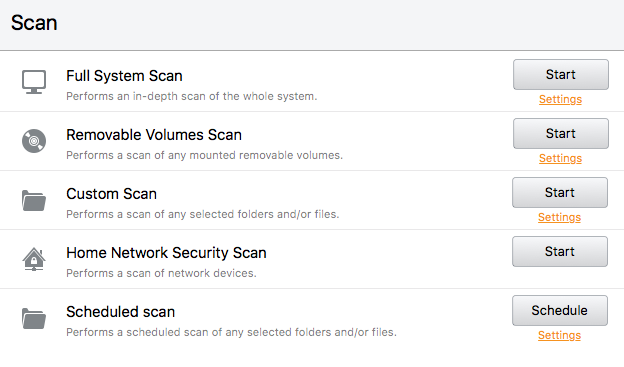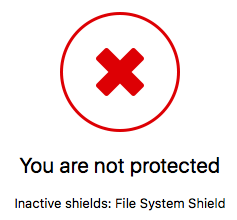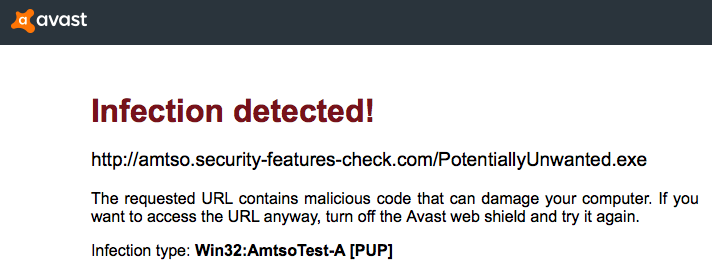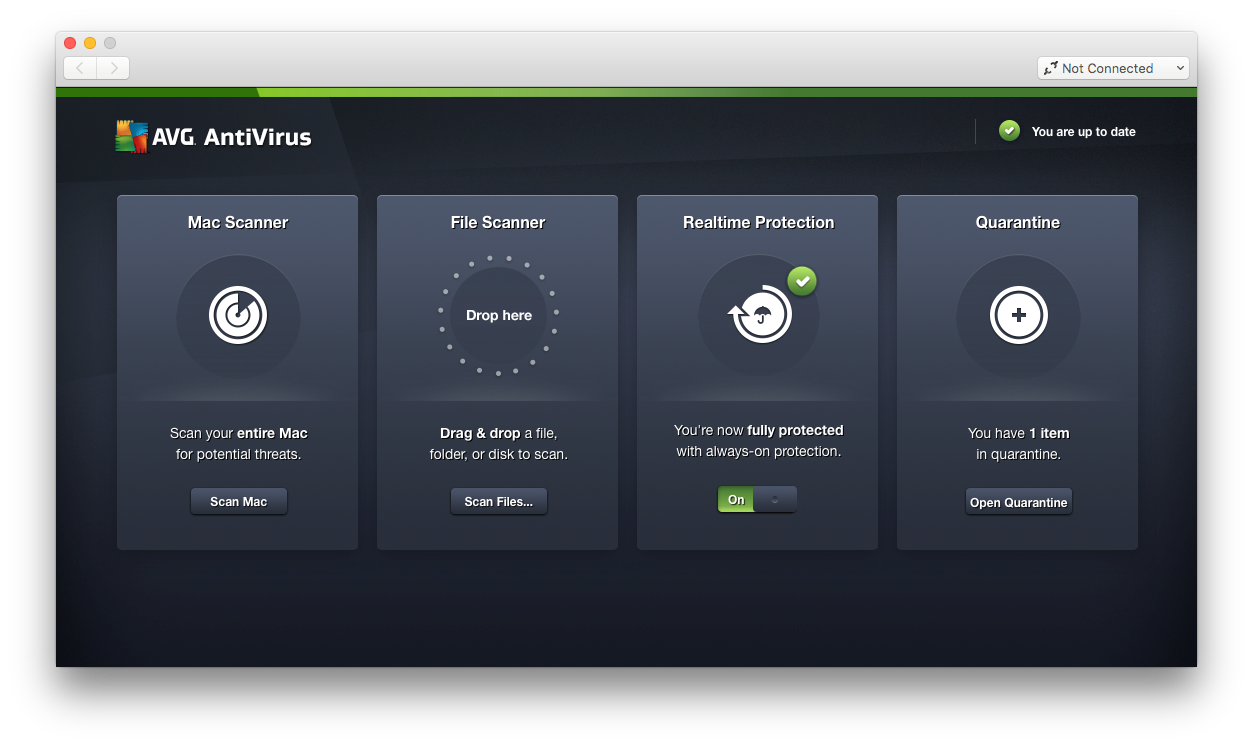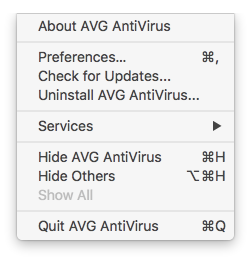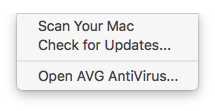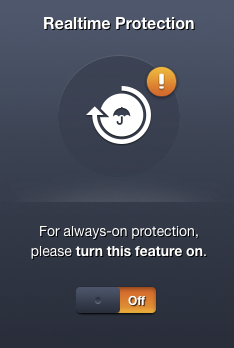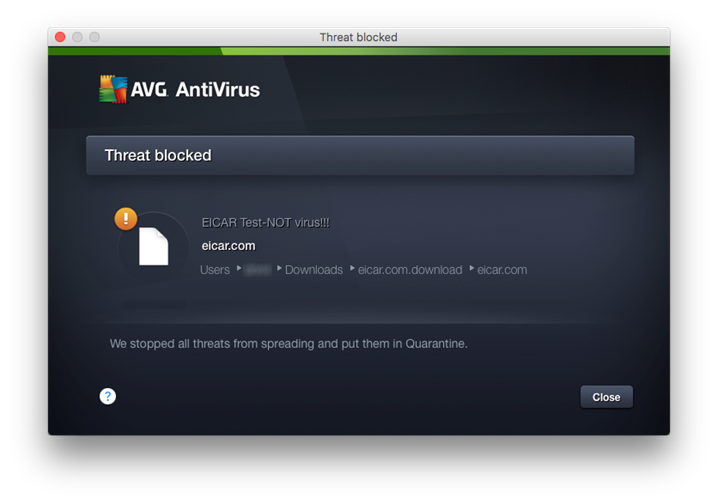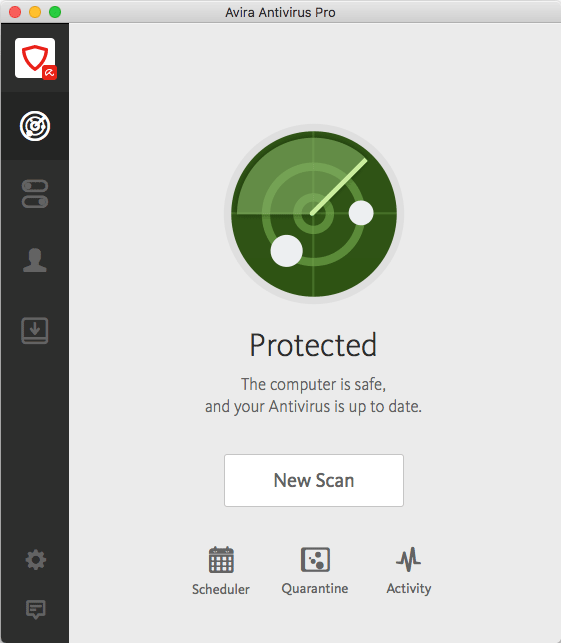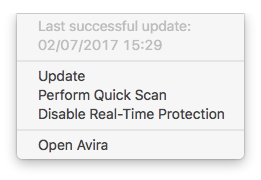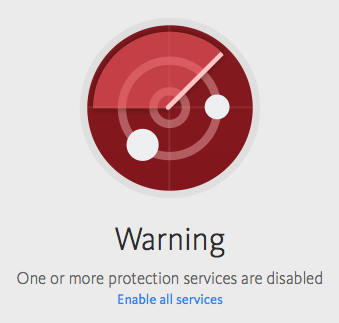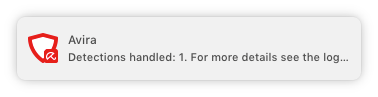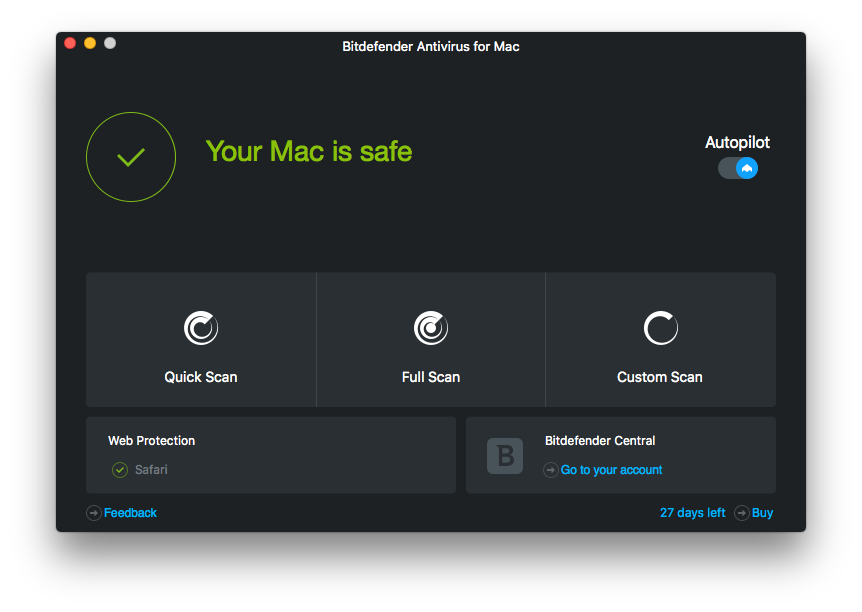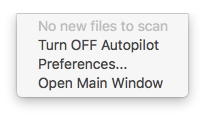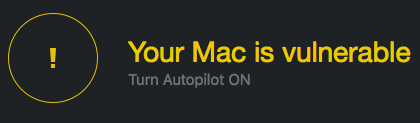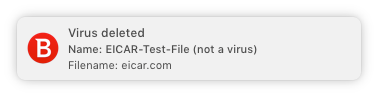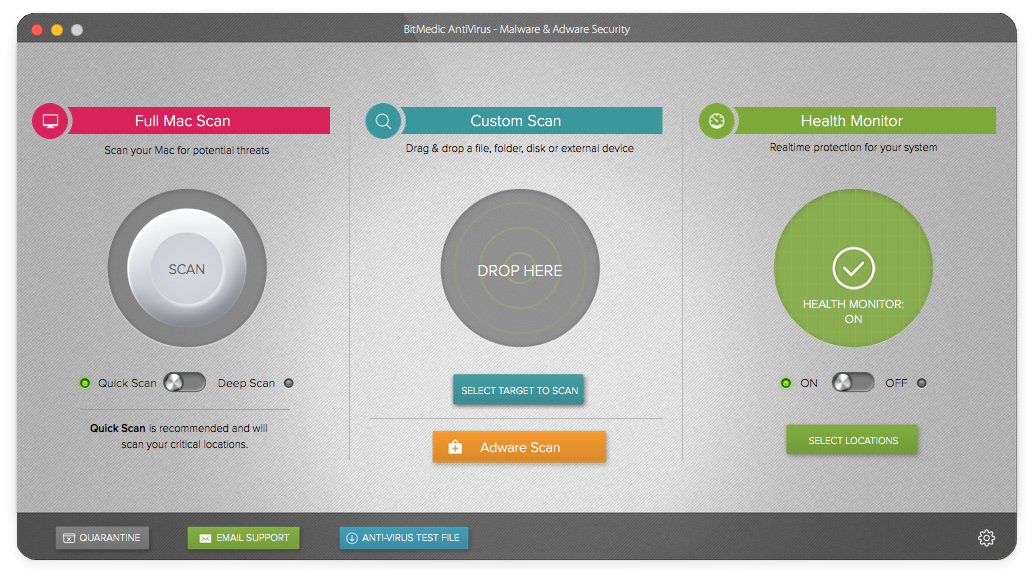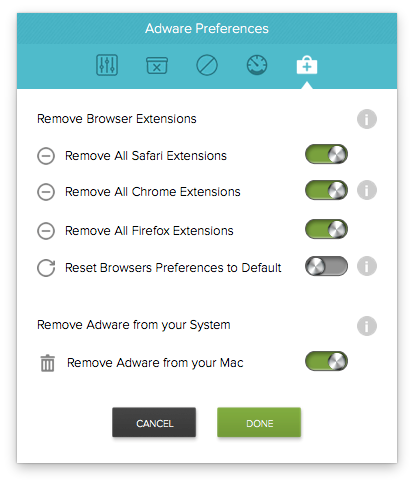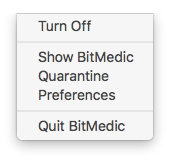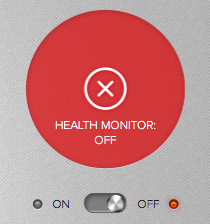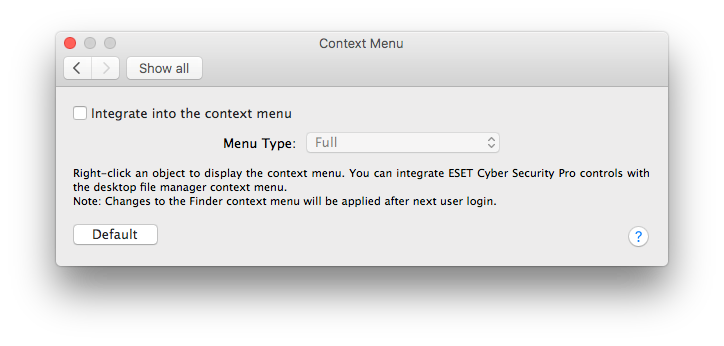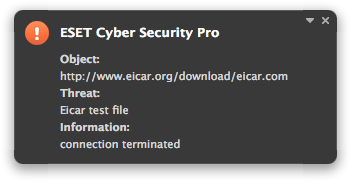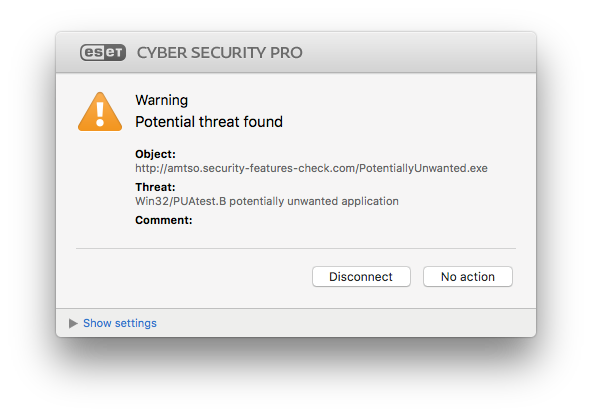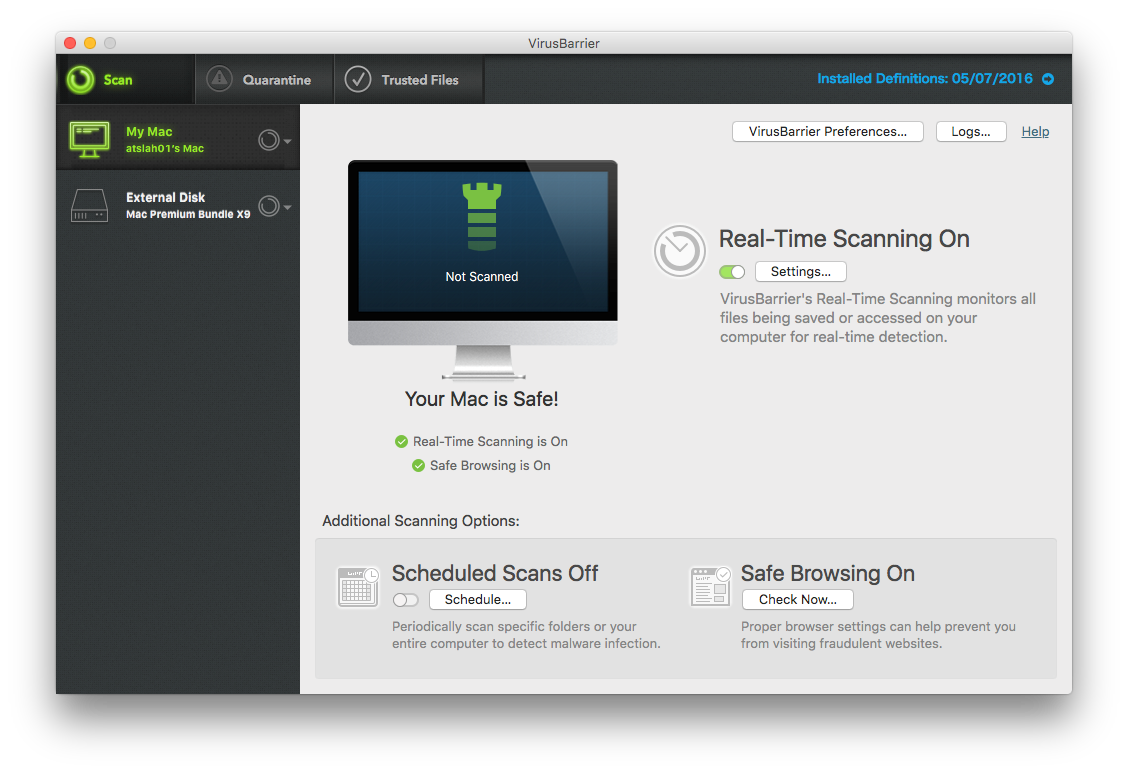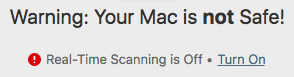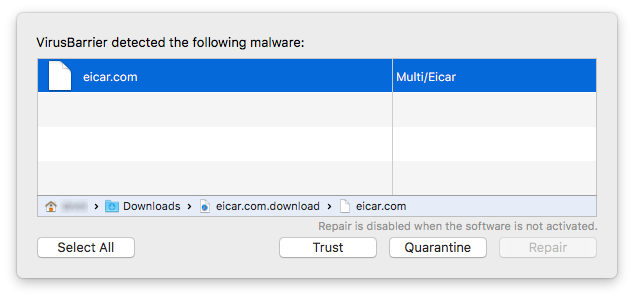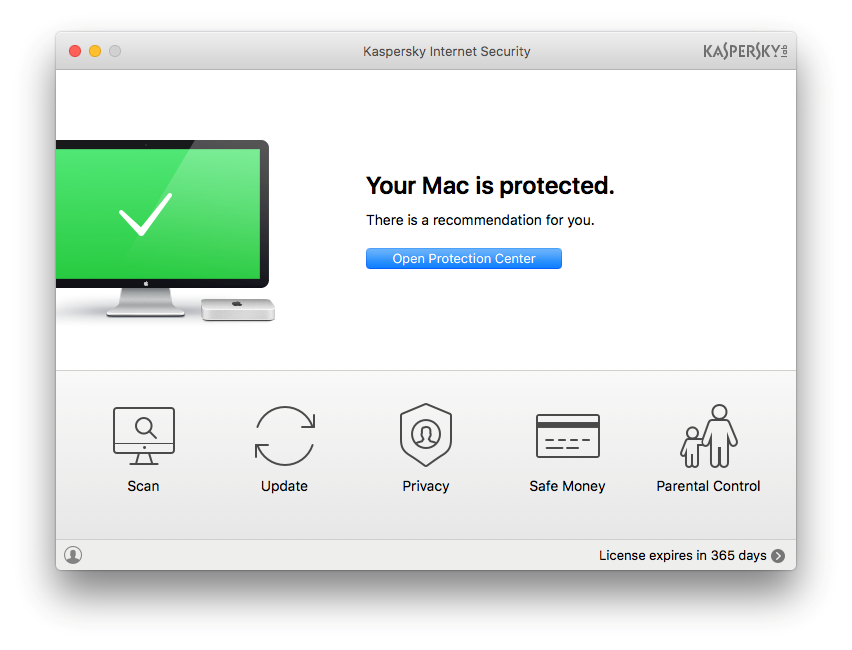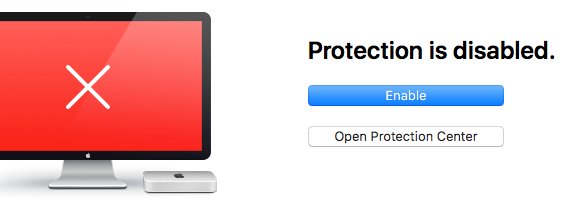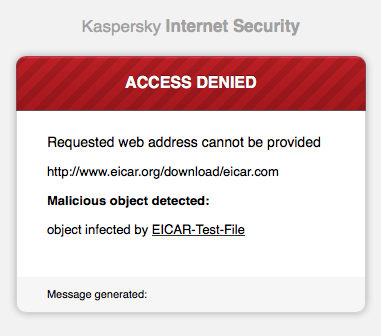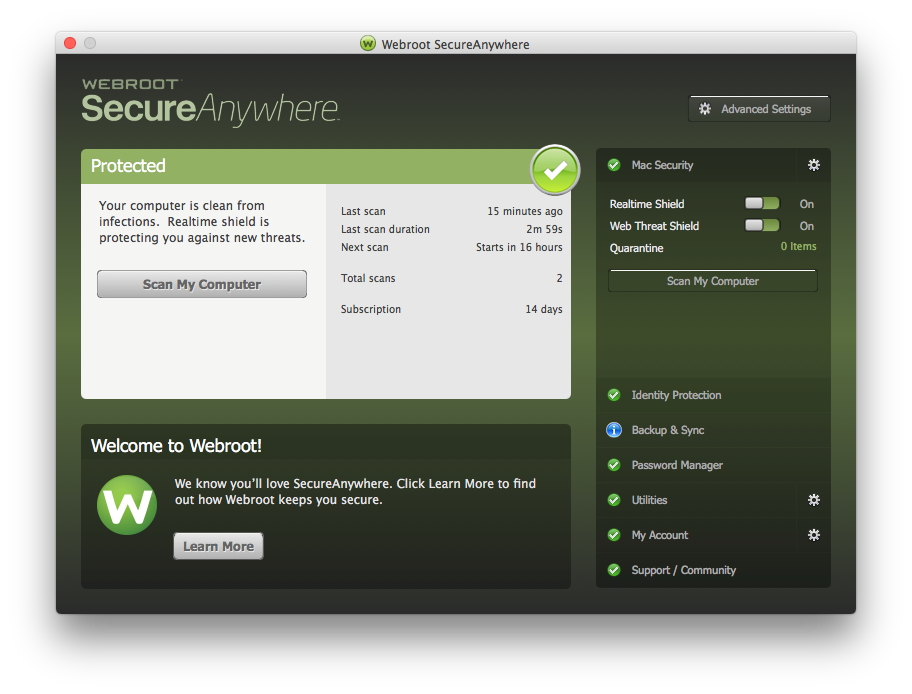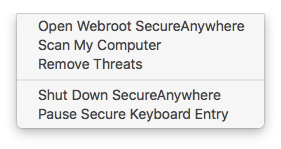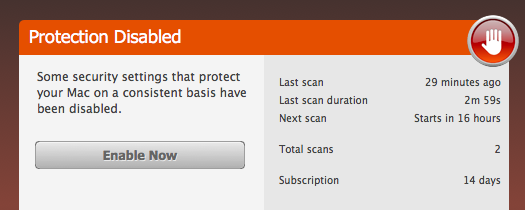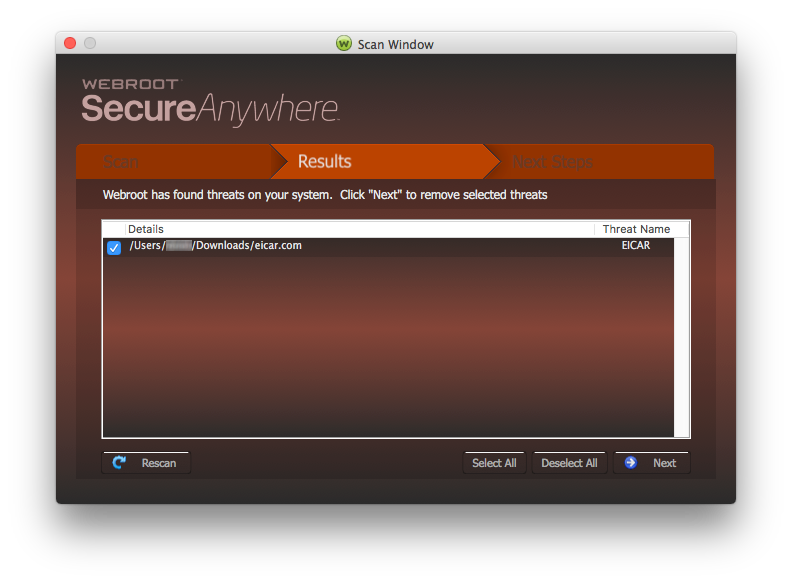Mac Security Test & Review 2017
| Release date | 2017-08-15 |
| Revision date | 2017-08-08 |
| Test Period | July 2017 |
| Number of Testcases | 687 Mac, 1000 Windows |
| Online with cloud connectivity |  |
| Update allowed |  |
| False Alarm Test included |  |
| Platform/OS | MacOS |
Introduction
Despite the belief in some quarters that Macs are immune to malicious programs, malware that infects Mac OS continues to be developed and claim victims. One example is the FruitFly malware, which spies on Mac users by using their own webcams and recording keystrokes, as described by CNN: http://money.cnn.com/2017/07/24/technology/mac-fruitfly-malware-spying/index.html
For a sensible discussion of the subject, it is necessary to understand that a computer virus is only one of a number of different types of malware (malicious software). These days, viruses make up a small percentage of all known malware; Trojans (malicious programs disguised as e.g. games or music files) are much more common. Whilst the number of actual viruses affecting Mac OS may be negligible or even zero, Mac systems clearly can be infected by Trojans, if users are fooled into installing them. Please note that nearly all manufacturers still call their products “antivirus”, although in reality they protect against all types of malware, including Trojans.
Experienced and responsible Mac users who are careful about which programs they install, and which sources they obtain them from, may well argue – very reasonably – that they are not at risk from Mac malware. However, we feel that non-expert users, children, and users who frequently like to experiment with new software, could definitely benefit from having security software on their Mac systems, in addition to the security features provided by the Mac OS itself. Readers who are concerned that third-party security software will slow their Mac down can be reassured that we considered this in our test; we did not observe any significant performance reduction during daily operations with any of the programs reviewed.
As with Windows computers, Macs can be made safer by employing good security practices. We recommend the following:
- Do not use an administrator account for day-to-day computing
- Use a sandboxed browser such as Google Chrome
- Uninstall/disable the standalone Flash Player
- Uninstall/disable Java unless it is essential for you
- Keep your Mac operating system and third-party software up-to-date with the latest patches
- Use secure passwords (the Mac includes the KeyChain password manager)
- Deactivate any services such as Airport, Bluetooth or IPv6 that you don’t use
- Be careful about which programs you install and where you download them from
Tested Products
We have reviewed and tested the following products for this report, using the newest version available in July 2017:
We congratulate these manufacturers, who elected to have their products reviewed and tested, as we feel their commitment is a valuable contribution to improving security for Mac systems.
Test Procedure
Malware Protection Test
In addition to the interface review described above, we have also conducted malware protection tests to see how effectively the Mac security products protect the system against malware. For this test, we used 687 malicious Mac malware samples collected in 2017.
The number of malicious programs that can currently attack Mac OS Sierra is limited, although increasing. As most Mac systems do not run any third-party security software, even these few threats could cause widespread damage. Precisely because a Mac security product only has to identify a small number of samples, we would expect it to protect the system against most (if not all) of the threats, so the protection rate required for certification is relatively high.
Before the test, the Mac OS system was updated and an image created; no further OS updates were then applied. Each program was installed on the freshly imaged machine and the definitions updated to the 4th July 2017. The Mac remained connected to the Internet during the tests, so that cloud services could be used. A USB flash drive containing the malware samples was then plugged in to the test computer. At this stage, some antivirus programs recognised some of the samples. We then ran an-on demand scan of the flash drive, either from the context menu if available, or from the main program window if not. Samples found were quarantined or deleted. After this, any samples which had not been deleted or disabled by the real-time protection or scan were copied to the Mac’s hard disk. These remaining samples were then executed, providing the security product with a final chance to detect the malware. After each active infection, a full scan was performed, in order to give the products a chance to check for active malware.
Testcases
In addition to the Mac malware samples, we also scanned and executed a set of clean Mac programs to check for false positives. None of the programs we tested produced any false alarms.
Most of the Mac security products in our review claim to detect Windows malware as well as Mac malware, thus ensuring that the user’s computer does not inadvertently act as a conduit for programs that could attack Windows PCs. For this reason, we also checked if the Mac antivirus products detect Windows malware. We used 1,000 prevalent and current Windows malware samples; the procedure was identical to that for Mac malware, except that we did not make any attempt to run any of the samples that were not detected in the scan, as Windows programs cannot be executed under Mac OS.
Test Results
The chart and table below shows protection results for the products in the review. The figures for Mac malware protection indicate the number of samples blocked at any stage of the testing procedure, i.e. regardless of whether the malware was detected/blocked in one of the on-demand scans, by real-time protection, or on-execution.
| Product | Mac Malware Protection 687 Mac samples |
Windows Malware Detection* 1000 prevalent Windows samples |
| Avast Free Mac Security | 99.9% | 100% |
| AVG AntiVirus for Mac | 99.9% | 100% |
| Avira Free Antivirus Pro for Mac | 99.9% | 100% |
| Bitdefender Antivirus for Mac | 100% | 100% |
| BitMedic Antivirus | 94.0% | 18% |
| ESET Cyber Security Pro | 99.6% | 100% |
| Intego Mac Premium Bundle X9 | 99.6% | 35% |
| Kaspersky Internet Security for Mac | 100% | 100% |
| Webroot SecureAnywhere for Mac | 96.6% | 75% |
| * Detection of Windows threats on Macs can be seen as discretionary. Some products do not include detection for non-Mac threats or have limited detection capabilities due to technical constraints. | ||
A more complete list of available antivirus programs for the Mac can be seen here:
https://www.av-comparatives.org/list-of-av-vendors-mac/
Product Reviews
Here we have outlined the features and functionality that we have looked at for each program in this review:
What features does the program have?
Any of the program’s features other than the tested malware protection, such as a firewall or phishing protection, are listed.
Where can I find more information about the product?
We provide a link to the product’s page on the manufacturer’s website.
Installing, deactivating and uninstalling the product
We note any options or points of particular interest encountered during the setup process, how to temporarily deactivate protection if needed, and how to uninstall the product. We also check to see if a standard user account (without administrator rights) can disable or remove the product.
Mac OS Integration
We look for menus in the Mac menu bar and a System Tray icon (right-hand end of the menu bar), to see what commands are available there.
Finding essential features
We check if it’s easy to access the most important functions of the program: status, scans, updates, quarantine, logs, subscription information (if applicable) and help.
How does the program warn you about problems and threats?
We download the EICAR test file (which is harmless, but simulate a virus/unwanted program for test purposes), to see how the program warns the user when it finds a threat. We also deliberately disable the program’s protection, then check to see how it warns you of this and how easy it is to switch the protection back on.
Support pages on vendor’s website
Finally, we provide a link to the vendor’s support pages, so you can see how easy it is to get help if you need it.
Which versions of Apple’s operating system does it work with?
10.6 – 10.12
What features does the program have?
In addition to malware protection, Avast Mac Security includes phishing protection, a VPN and a password manager.
Where can I find more information about the product?
https://www.avast.com/en-eu/free-mac-security
What we liked about the program
The layout of the Avast Mac Security window makes almost all the important features easy to access, and there is an excellent range of scanning options.
Tips for users
Two important functions – updates and real-time protection controls – can be found under Preferences.
Installing, deactivating and uninstalling the product
The setup wizard is very straightforward and needs only a few clicks. A default installation does not require you to make any decisions, but you could choose not to install the password manager and VPN components, and change the folder where the program will be installed. If you need to disable a protection component temporarily, this can be done by clicking Preferences, Shields and then Disable for the appropriate feature. The program can be uninstalled from the Avast Mac Security menu in the Mac menu bar (please see screenshot below). You can only disable or uninstall the program if you are using an administrator account.
Mac OS Integration
Finding essential features
The main pane of the program window shows the security status.
Scans: The Scan link in the left-hand menu panel of the program window lets you run full, custom and scheduled scans (amongst others):
Ich bin ein Textblock. Klicken Sie auf den Bearbeiten Button um diesen Text zu ändern. Lorem ipsum dolor sit amet, consectetur adipiscing elit. Ut elit tellus, luctus nec ullamcorper mattis, pulvinar dapibus leo.
You can also scan a drive, folder or file by right-clicking it and then clicking Scan with Avast Mac Security in the context menu.
Update: To manually update the malware definitions, you have to click Preferences and then Updates.
Preferences: There is a Preferences link at the bottom of the left-hand menu panel, which opens the dialog box shown below.
Quarantine: This is known as Virus Chest, and has a link in the left-hand menu panel of the program window.
Logs: These can be found by clicking the Reports link in the menu panel
Help: The help file shown below can be accessed by clicking Avast’s Help menu in the Mac menu bar, then Avast Help.
How does the program warn you about problems and threats?
If real-time protection is disabled, the status display shows a prominent warning.
Reactivating protection: to reactivate protection, you have to click Preferences, Shields, and Enable for any deactivated components.
If you inadvertently download a malicious program, Avast Mac Security will display an alert.
You do not need to take any action, other than clicking the alert to close it. If you should accidentally download a potentially unwanted program, Avast will show a similar alert to the one above, and also display a warning in the browser window.
Support pages on vendor’s website
You can find Avast’s support webpage here: https://www.avast.com/en-eu/support
Which versions of Apple’s operating system does it work with?
10.8 – 10.12
What features does the program have?
AVG AntiVirus for Mac is a straightforward antivirus program with real-time protection
Where can I find more information about the product?
http://www.avg.com/en-eu/avg-antivirus-for-mac
What we liked about the program
AVG AntiVirus for Mac has all the essential features of a good antivirus program, and is simple to install and use.
Installing, deactivating and uninstalling the product
The setup wizard can be completed with a few clicks. You do not have to make any decisions, but you could change the location of the installation folder if you wanted to. If you need to disable the protection temporarily, you can easily do this using the slider switch on the Realtime Protection tile of the main window. To uninstall AVG AntiVirus, you need to open the program window, then click the AVG AntiVirus menu in the Mac menu bar, and then click Uninstall AVG AntiVirus. You can only uninstall the program, or disable the protection, if you are using an administrator account.
Mac OS Integration
AVG AntiVirus adds its own menu to the Mac Menu bar.
There is also a System Tray icon (right-hand end of the menu bar), which has its own menu.
AVG AntiVirus does not make any changes to the Safari browser.
Finding essential features
Status: The Realtime Protection tile on the main program window shows you whether the protection is switched on.
Scans: There are two ways of running antivirus scans with AVG AntiVirus. If you click Scan Mac on the main program window (or in the System Tray icon menu), the whole computer will be scanned. Alternatively, you can drag a file, folder or drive onto the File Scanner button to scan just that item.
Update: You can run a manual check for new malware definitions by clicking Check for Updates in the AVG AntiVirus menu or the System Tray icon menu.
Preferences: You can change Preferences from the Preferences button in the program window, or the AVG AntiVirus menu.
How does the program warn you about problems and threats?
If real-time protection is inactive, a warning symbol will appear on the component’s tile on the main program window:
To reactivate the protection, you just need to slide the switch to the right. If you inadvertently download a malicious program, AVG AntiVirus will automatically quarantine it, and show the alert below. You do not have to take any action.
The alert is shown until you close it. The same sort of alert is shown if you accidentally download a potentially unwanted program.
Support pages on vendor’s website
You can find AVG’s support webpage here:
https://support.avg.com/SupportArticleView?l=en&urlname=How-to-use-AVG-AntiVirus-for-Mac&retUrl=support_MAC_AntiVirus
Which versions of Apple’s operating system does it work with?
10.11 – 10.12
What features does the program have?
Avira Antivirus Pro for Mac is a straightforward antivirus program.
Where can I find more information about the product?
https://www.avira.com/en/avira-antivirus-pro
What we liked about the program
Avira Antivirus Pro has all the essential features of a good antivirus program, and is very simple to install and use.
Installing, deactivating and uninstalling the product
Installing Avira Antivirus Pro is very simple and takes just a couple of clicks. You do not have to make any decisions. If you need to disable the real-time protection temporarily, this can be done from the System Tray menu. You can uninstall the program by dragging its icon from the Applications folder to the Trash. You can only disable the protection or uninstall the program using an administrator account.
Mac OS Integration
Avira Antivirus Pro adds its own menu to the Mac Menu bar.
There is also a System Tray icon (right-hand end of the menu bar), which has its own menu.
No changes are made to the Safari browser.
Finding essential features
Status: This is shown as text and graphic in the centre of the program window.
Scans: You can start a scan from the System Tray menu, or the button in the program window. The latter allows you to change the scan type. You can also scan a file, folder or drive by right-clicking it in Finder, and clicking Scan with Avira.
Another means of scanning is to drag and drop a file onto the main program window; we would suggest that the interface could make this clearer to the user. When a USB device is connected, the program prompts the user to scan it.
Update: You can manually update malware definitions from the System Tray menu (although these are updated automatically at regular intervals).
Quarantine: This can be conveniently accessed from the button of the same name at the bottom of the program window.
Logs: You can see a log of program activity by clicking Activity in the bottom right-hand corner of the window.
Subscription information: This can be found by clicking My Account (the head icon) in the menu bar on the left of the program window.
Preferences: You can open the program’s preferences by clicking the cogwheel icon in the bottom left-hand corner of the program window, or Avira, Preferences in the Mac menu bar.
Help: Clicking Help, Avira Help in the Mac menu bar shows an overlay that explains the various controls in the program window.
How does the program warn you about problems and threats?
If real-time protection is disabled, the status display in the centre of the program window shows a clear alert:
Reactivating protection: You can re-enable the protection by clicking the Enable all services link.
If you inadvertently download a malicious program, Avira will quarantine it and display the alert below:
The alert closes after a few seconds. You do not need to take any action. A similar alert is shown if you should accidentally download a potentially unwanted program.
Support pages on vendor’s website
Which versions of Apple’s operating system does it work with?
10.9.5 – 10.12
What features does the program have?
As well as standard antivirus features, Bitdefender Antivirus for Mac includes a web protection add-on for the Safari browser (Chrome and Firefox are also supported), which blocks phishing pages (as well as other malicious websites). The program also prevents Time Machine backups from being accessed by ransomware.
Where can I find more information about the product?
https://www.bitdefender.co.uk/solutions/antivirus-for-mac.html#sysRec
What we liked about the program
Bitdefender Antivirus for Mac is a fully featured antivirus program with a well-thought-out interface that makes it easy to use. There is a comprehensive and very professionally produced manual easily accessible from the program’s help menu.
Tips for users
The Traffic Light extension for Safari is not installed by default, but can be set up by clicking Fix Now in the Web Protection panel in the bottom left-hand corner of the program window.
Installing, deactivating and uninstalling the product
You do not have to make any decisions to complete the setup wizard, although you have the option of changing which folder the product is installed to. If you need to disable the protection temporarily, you can do this from the Autopilot slider switch in the program window, or from the System Tray menu. You can uninstall the program using the Bitdefender Uninstaller applet in the Applications\Utilities folder. The program can only be disabled or uninstalled using an administrator account.
Mac OS Integration
Bitdefender Antivirus for Mac adds its own menus to the Mac menu bar.
There is also a System Tray icon (right-hand end of the menu bar), which has its own menu.
Finding essential features
Status: The security status is shown as text and a graphic in the top section of the program window.
Scans: There are prominent buttons for quick, full and custom scans in the main program window. The same commands can be run from the Actions menu. You can also scan a file, folder or drive by right-clicking it in Finder, and clicking Scan with Bitdefender.
Update: You can manually update the malware definitions by clicking Actions, Update Virus Database in the Mac menu bar. Malware definitions are downloaded automatically if AutoPilot is on.
Preferences: These can be accessed from the Antivirus for Mac menu.
Quarantine and Logs: You can find quarantine and logs in the Preferences dialog box (please see screenshot above).
Subscription information: The number of days the licence has left to run is shown in the bottom right-hand corner of the program window.
Help: Clicking Help, Antivirus for Mac Help in the Mac menu bar opens the program’s comprehensive manual.
How does the program warn you about problems and threats?
If real-time protection is disabled, the status display in the main window changes to show this:
Protection can be reactivated using the Autopilot slider switch just to the right of the status display.
If you inadvertently download a malicious program, Bitdefender Antivirus for Mac will delete it, and show an alert like the one below:
The alert closes after a few seconds. You do not need to take any action. A similar alert is shown for potentially unwanted programs.
Support pages on vendor’s website
You can find Bitdefender’s support pages for the program here:
https://www.bitdefender.co.uk/support/consumer/antivirus-for-mac
Finding essential features
Status: This is shown in the Health Monitor panel at the right-hand end of the program window.
Scans: You can run full or custom scans from the respective panels in the main program window. You can also scan a specific file, folder or drive by right-clicking it in Finder and clicking Scan with BtiMedic.
There is one more scanning option with BitMedic AntiVirus: you can drag and drop a file, folder or drive to the Drop Here circle in the middle of the program window.
Update: We could not find an update function in BitMedic Antivirus, and so assume it does not use local signatures.
Preferences: These can be opened by clicking the cogwheel icon in the bottom right-hand corner of the program window, or from the BitMedic menu.
Quarantine: You can open quarantine by clicking the button of the same name in the bottom left-hand corner of the program window.
Logs: We could not find a separate log function.
Subscription information: This is not applicable. Although BitMedic is not free, it is a one-off purchase, and so there is no subscription fee.
Help: Clicking BitMedic Help in the Help menu reopens the post-installation product tour. Bitmedic User Guide in the same menu opens the product’s online support pages.
Which versions of Apple’s operating system does it work with?
10.12
What features does the program have?
BitMedic AntiVirus by Pocket Bits LLC is a straightforward antimalware product with real-time protection.
Where can I find more information about the product?
https://itunes.apple.com/us/app/bitmedic-antivirus-malware-adware-security/id1001746820?mt=12
What we liked about the program
Installation is very quick and easy, and the quick-start guide displayed after setup is helpful. There is a good range of scanning options, and the Anti-Virus Test File link is simple but innovative and helpful.
Tips for users
We would advise users to configure and activate the real-time protection feature; this needs to be done individually for every for each user account on the Mac. At the bottom of the program window is a link to the EICAR test file, which you can use to check that real-time protection is working.
We would suggest that users might like to look at the Adware Preferences (shown below). These are configured by default to remove any adware from the system.
Installing, deactivating and uninstalling the product
BitMedic AntiVirus is installed via the Mac App Store. When you first start the program after installation, a 5-step guide to the product’s main features is displayed:
If you need to temporarily disable the protection, you can do this using the slider switch in the Health Monitor section of the program window. You can uninstall the program by dragging its icon from the Applications folder in Finder to the Trash. Users with a standard user account can disable the program, but not uninstall it.
Mac OS Integration
BitMedic AntiVirus adds its own menu to the Mac Menu bar.
There is also a System Tray icon (right-hand end of the menu bar), which has its own menu.
No changes are made to the Safari browser.
How does the program warn you about problems and threats?
If real-time protection is disabled, the Health Monitor symbol will change to show an alert:
To reactivate the protection, you just need to slide the switch back to On.
If you have activated the real-time protection and inadvertently download a malicious program, BitMedic will quarantine the file and show the followng alert:
The alert closes after a few seconds. You do not need to take any action.
Support pages on vendor’s website
http://support.pocketbitsllc.com/user-guide-bitmedic-antivirus/
Which versions of Apple’s operating system does it work with?
Mac OS 10.6 – 10.12
What features does the program have?
In addition to antimalware features, ESET Cyber Security Pro includes phishing protection, a firewall, and parental controls.
Where can I find more information about the product?
https://www.eset.com/int/home/cyber-security/
What we liked about the program
ESET Cyber Security Pro is a fully featured antivirus product with phishing protection. The program interface is very well designed, allowing easy access to the many functions and options. Parents may appreciate the parental control feature.
Tips for users
ESET Cyber Security Pro lets you scan individual files, folders and drives by right-clicking them and selecting a scan option from the context menu. To enable this, open Preferences and click Context Menu, Integrate into the context menu.
Installing, deactivating and uninstalling the product
The setup wizard is very straightforward. If you want to, you can change the folder where the program will be installed, and/or opt out of ESET’s LiveGrid data-sharing scheme. There is one decision to make, namely whether to detect potentially unwanted applications. The wizard provides a description of PUAs to help you decide.
For our test, we chose to enable PUA detection. When setup is complete, a dialog box prompts you to state whether the current network should be regarded as public, work or home (i.e. whether the firewall should allow file sharing etc.).
If you need to temporarily disable the protection, this can be done from the System Tray menu or the Setup page. The program can be uninstalled by dragging it from the Applications folder to the Trash, or by rerunning the installer file. You can only disable the protection, or uninstall the program, if you are using an administrator account.
Mac OS Integration
ESET Cyber Security Pro adds its own menu to the Mac menu bar.
There is also a System Tray icon (right-hand end of the menu bar), which has its own menu.
ESET Cyber Security Pro does not make any changes to the Safari browser.
Finding essential features
Status: Security Status is shown in the main pane of the program window. As well as an overall status display, there are icons for the four individual components Computer, Firewall, Web and Email, Parental Control.
Scans: Clicking Computer Scan in the left-hand menu panel displays a range of scan options, including scheduled scans.
Scans can also be started from the System Tray menu.
Update: To manually update malware definitions, you can click Update on the home page of the program window, or the button in the left-hand menu pane. You can also change the automatic update schedule if you want.
Preferences: These can be found by clicking Setup in the left-hand menu pane, then Enter application preferences.
Quarantine and Logs: These can both be found by clicking Tools in the left-hand menu column.
Subscription information: The main pane of the program window shows the licence expiry date.
Help: A range of help and support options is shown on the Help page, accessible from the left-hand menu pane. This includes the local help file.
How does the program warn you about problems and threats?
If real-time protection is disabled, the status display in the program window shows a clear warning:
Reactivating protection: To switch the protection back on, you just need to click the Enable real-time file system protection link.
If you inadvertently download a malicious program, ESET displays the alert below:
You do not need to take any action. The alert disappears after a few seconds.
If you should accidentally download a potentially unwanted program (and have enabled detection of these), a dialog box is shown that lets you decide whether you want to keep the program:
The box persists until you click one of the buttons.
Support pages on vendor’s website
http://support.eset.com
Which versions of Apple’s operating system does it work with?
10.11 – 10.12
What features does the program have?
In addition to malware protection, Kaspersky Internet Security for Mac includes parental controls, Safe Money and Privacy Protection. Furthermore, a feature to check the security level of Wi-Fi connections is available, which notifies the user about non-secured connections and offers to install and use Kaspersky Lab’s free VPN client instead.
Where can I find more information about the product?
https://www.kaspersky.com/mac-security
What we liked about the program
Kaspersky Internet Security for Mac provides a full range of antivirus features in a well-designed, easy-to-use modern interface. We particularly liked the scanning options page.
Installing, deactivating and uninstalling the product
Installing the program is very simple and takes only a couple of clicks. There are no decisions to make, although you can opt out of participating in the Kaspersky Security Network (data-sharing scheme). If you need to temporarily disable the protection, you can do this from the System Tray menu. You cannot disable the protection or uninstall the program unless you are using an administrator account.
Mac OS Integration
Kaspersky adds its own menu to the Mac menu bar:
There is also a System Tray icon (right-hand end of the menu bar), which has its own menu:
Finding essential features
Status: This can be found in the top half of the program window.
Scans: The Scan button in the bottom left-hand corner of the program window gives you the choice of quick, full or scheduled scans:
You can also scan a particular folder or file by dragging it to the window, or by right-clicking it in Finder and clicking Scan for Viruses from the shortcut menu.
Update: You can run a manual update of malware definitions from the Update button in the lower pane of the program window.
Quarantine: This can be opened by clicking Protection, Detected objects in the Mac menu bar.
Preferences: These can be opened from the Kaspersky Internet Security menu, or the System Tray menu.
Logs: You can see these by clicking Reports in the Protection menu
Subscription information: The number of days remaining on the licence is shown in the bottom right-hand corner of the program window.
Help: Clicking Help, Kaspersky Internet Security Help in the Mac menu bar opens the program’s help file.
How does the program warn you about problems and threats?
If real-time protection is disabled, the status display will change to alert you:Ich bin ein Textblock. Klicken Sie auf den Bearbeiten Button um diesen Text zu ändern. Lorem ipsum dolor sit amet, consectetur adipiscing elit. Ut elit tellus, luctus nec ullamcorper mattis, pulvinar dapibus leo.
Reactivating protection: The Enable button does precisely that. If you inadvertently download a malicious program, Kaspersky Internet Security will block the download, and display an alert:
The status display will then state “1 object has been quarantined recently”.
If you go into Preferences, Threats and check Legitimate software that can be used buy intruders to damage your computer or personal data, a similar alert is shown for potentially unwanted programs.
Support pages on vendor’s website
Which versions of Apple’s operating system does it work with?
10.7.3 – 10.12
What features does the program have?
In addition to antivirus features, Webroot SecureAnywhere Internet Security Complete includes phishing protection and online backup.
Where can I find more information about the product?
https://www.webroot.com/us/en/home/products/complete
What we liked about the program
SecureAnywhere stands out for its speed of installation and scanning.
Installing, deactivating and uninstalling the product
The installation wizard is very quick and simple. It does not require you to make any decisions, but lets you choose from about a dozen European and Asian interface languages. If you need to disable the protection temporarily, you can easily do this using the slider switch in the top right of the main window. The program can be uninstalled by dragging its icon from the Applications folder to the Trash. You can only uninstall Webroot SecureAnywhere if you are using an administrator account. Any user can completely shut down the program, although this can by going to Advanced Settings\General and unchecking Allow SecureAnywhere to be shut down manually.
Mac OS Integration
Webroot SecureAnywhere adds its own menus to the Mac Menu bar. The main menu is shown below:
There is also a System Tray icon (right-hand end of the menu bar), which has its own menu:
Two extensions for the Safari browser, Password Manager and Web Filter, are installed.
Finding essential features
Status: The status of the Realtime Shield and Web Threat Shield is shown in the top right of the program window.
Scans: You can run a scan by clicking Scan My Computer in the main program window or System Tray menu. By going into Preferences, Scan Settings, you can specify whether a full scan or quick scan is run each time.
Update: SecureAnywhere does not use local malware definitions, so there is no need for a database update feature. The Check for Updates function in the main menu checks for newer program versions.
Preferences: These can be opened by clicking Advanced Settings in the top right-hand corner of the program window.
Quarantine: There is a link to Quarantine in the top right-hand corner of the window
Logs: These can be found under Reports in the Utilities menu.
Subscription information: the number of days remaining on the licence is shown in the main panel of the program window.
Help: You can open the online help pages by clicking Help, SecureAnywhere Help in the Mac menu bar.
How does the program warn you about problems and threats?
If real-time protection is disabled, the status display in the main panel of the window shows a prominent alert:
Reactivating protection: To reactivate the protection, you just need to click Enable Now.
If you inadvertently download a malicious program, SecureAnywhere will automatically quarantine it. If the program discovers malware in a scan, it will display the following dialog box:
To remove the malware, you need to click Next, and then Begin Threat Removal on the next page. The same dialog box is shown if you should accidentally download a potentially unwanted program.
Support pages on vendor’s website
Award levels reached in this Mac Security Review
Seven of the products we have reviewed receive our Approved Security Product award. Unfortunately, we were unable to give BitMedic or Webroot an award, as they did not reach the Mac-malware protection rates required for certification. However, both these products, along with all the other participants, have since updated their products so that they will now detect all the samples used in the test.
A summary of the review – which covers features and user interface – is shown in the table below. Potential users should also consider other factors, such as price and support, before choosing a product. We always recommend installing a trial version of any paid-for product before making a purchase.
| Avast Mac Security provides additional features, including phishing protection, in a clean and simple interface. The program provides a particularly comprehensive range of scanning options, clearly laid out on a single page. |
| AVG AntiVirus for Mac provides all the essential features of a good antivirus program, and is particularly simple to install and use. |
| Avira Antivirus Pro for Mac is a simple, straightforward and easy-to-use antivirus program. We especially liked the help feature that explains the interface controls with an overlay. |
| Bitdefender Antivirus for Mac provides phishing protection and a feature to secure Time Machine backups against ransomware. It is simple to use and has an excellent, easily accessible manual. |
| ESET Cyber Security Pro includes phishing protection and parental controls, in a well-designed program interface with excellent help features. |
| Intego Mac Premium Bundle X9 is an entire suite of programs, providing additional features such as personal backup and performance optimisation. The VirusBarrier program window makes a lot of functions easily available, and provides a well-designed overlay to help you get started. |
| Kaspersky Internet Security for Mac includes a number of extra features, including parental controls, in a clear, modern interface. We especially liked the simple but comprehensive scanning options page. |
| BitMedic AntiVirus’ program interface combines sleek graphic design with very practical, easy-to-use controls. There is a simple but effective quick-start guide to help you get started. |
| Webroot SecureAnywhere Internet Security Complete for Mac includes phishing protection and online backup. It stands out for its speed of installation and scanning. |
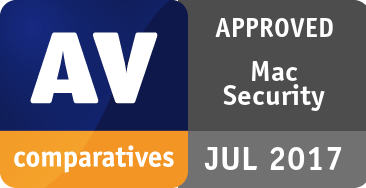
| Avast | APPROVED |
| AVG | APPROVED |
| Avira | APPROVED |
| Bitdefender | APPROVED |
| PocketBits | NOT APPROVED |
| ESET | APPROVED |
| Intego | APPROVED |
| Kaspersky | APPROVED |
| Webroot | NOT APPROVED |
Copyright and Disclaimer
This publication is Copyright © 2017 by AV-Comparatives ®. Any use of the results, etc. in whole or in part, is ONLY permitted after the explicit written agreement of the management board of AV-Comparatives prior to any publication. AV-Comparatives and its testers cannot be held liable for any damage or loss, which might occur as result of, or in connection with, the use of the information provided in this paper. We take every possible care to ensure the correctness of the basic data, but a liability for the correctness of the test results cannot be taken by any representative of AV-Comparatives. We do not give any guarantee of the correctness, completeness, or suitability for a specific purpose of any of the information/content provided at any given time. No one else involved in creating, producing or delivering test results shall be liable for any indirect, special or consequential damage, or loss of profits, arising out of, or related to, the use or inability to use, the services provided by the website, test documents or any related data.
For more information about AV-Comparatives and the testing methodologies, please visit our website.
AV-Comparatives
(August 2017)