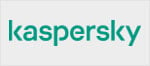Parental Control Review 2021 – Kaspersky Safe Kids for Windows
Parental Control Review 2021 for Windows
| Release date | 2021-06-28 |
| Revision date | 2021-06-28 |
| Test Period | June 2021 |
| Number of Testcases | 1000 |
| Online with cloud connectivity |  |
| Update allowed |  |
| False Alarm Test included |  |
| Platform/OS | Microsoft Windows |
Introduction
Amongst other things, parental control software allows parents to restrict which websites their children can see, in order to avoid the children being exposed to materials the parents consider unsuitable.
Parental Control Certification
AV-Comparatives provides certification for parental control software. In order to be certified, a product must block at least 98% of pornographic websites, have zero false alarms on child-friendly websites, and have no severe unresolved bugs (or design flaws) discovered during the review. A certification is valid for one year and vendors can apply for certification once a year. Only products which were submitted for the Parental Control Test, and which passed the test, are published. Five vendors submitted their products for certification in 2021, of which only one – Kaspersky Safe Kids for Windows – reached the requirements.
Tested Products
Test Procedure
We tested the effectiveness of the parental control software against 1,000 websites with inappropriate content for children, such as sites displaying pornographic images and text. We chose the appropriate settings for blocking pornography. We additionally tested 100 obviously child-friendly websites, such as lego.com, to check for false positives.
Review
We have included a short review of the product in this report, so that parents have an idea of what the product is like to use and what other features it has.
Test Results
| Block Rate | |
| Adult | 98.2% |
| False-Positives | 0 |
Kaspersky Safe Kids for Windows blocked 98.2% of pornographic websites.
Product Reviews
Kaspersky Safe Kids for Windows

Summary
Kaspersky Safe Kids for Windows is straightforward to install, and very easy to configure using the cloud console. The premium version in particular has a very wide range of functions available. We were impressed with the speed at which settings applied in the console are activated on the child’s device, as this was virtually instantaneous.
About the product
Kaspersky Safe Kids is a standalone parental control program. It comes in a free and a premium version; the latter includes some additional features, such as scheduled time limits. There is a free trial of the premium version available. We have reviewed the premium version here, and noted below the additional features that are not included in the free version.
What parental control features does it have?
The free version includes web-content filtering, blacklisting and whitelisting, daily device-usage time limits, application control, and safe search (including in YouTube). The premium version additionally includes YouTube history, precise scheduling of computer and application usage times, and for mobile devices, battery-level monitoring and location reporting.
Which versions of Windows are supported?
Windows 8.1, 10.
Which Windows browsers are supported?
Microsoft Edge (both the legacy and Chromium-based versions) and Internet Explorer; Google Chrome; Mozilla Firefox; Yandex.
What categories of material does it block?
The categories that can be controlled are shown below, together with the default settings for a 9-year-old child:

How is access to the program and its configuration controlled?
On Windows computers, Kaspersky Safe Kids provides different parental control settings for each Windows user account. This means that you should have an administrator account for yourself, and a non-administrator account for the child, on every computer that the child uses. You have to set up a My Kaspersky account to install the product, and to make changes to the configuration later on.
Installing the product
To configure Kaspersky Safe Kids, you have to create a “My Kaspersky” account. It’s probably easiest to do this first, and then install the software on the child’s device, although it’s possible to do it the other way around. In the My Kaspersky web console, you create a Kaspersky Child Profile; this requires you to add a name, year of birth, and select an avatar or use a photo to identify the child. Next, you need to select the type of device the child uses, with a choice of Android, Windows PC, iOS and macOS. You can select as many device types as applicable. Next, you are shown download links and installation instructions for the devices you have selected.
Installing the software on the child’s device is very quick and easy; the wizard notes that you should have different Windows accounts for parents and children on the PC. The wizard includes an advice section for parents on how to talk to their children about the program’s restrictions and monitoring functions. You are prompted to assign the child’s profile to one of the Windows accounts on the PC.
Configuring web-content filtering
This is done in the Restrictions for Website Categories section, shown above. There are three settings for each category: Forbidden, Warning, and Allowed, which can be changed using each category’s drop-down menu. We note that you have to click Save at the bottom of the page for changes to take effect.
Blacklisting/whitelisting individual sites
To configure blacklists and whitelists, just type the URL into the box in the Exclusions section (shown above), select Forbidden or Allowed as allowed, and click Add. In our functionality test, we found that changes made in the console were applied on the child’s device almost instantly. There is an option Block all websites except exclusions, which means the child can only see specifically whitelisted sites.
What does the child see when a page is blocked?

Clicking Back goes back to the previous page shown in the browser, while Ask for Permission sends a message to the child’s parents via the web console, saying that the child has requested access.
Configuring Application Monitoring
On the Settings tab of the Applications page, a list of applications that you can control is shown. A drop-down menu for each app lets you set permissions to Allowed, Blocked or Restricted. If you select Restricted, you can control the number of hours per day the child can use the app, with separate settings for each day of the week.

Configuring Time Limits
These are configured on the Device use page of the console, Settings tab. You can limit the total number of hours per day the child can use a particular device (daily usage). You can also state whether the device should be blocked outside of the permitted times, or if the child should just be sent a warning instead. With the free version of Kaspersky Safe Kids, it is up to the child when these hours are used. With the premium version, you can specify particular times of day when the device cannot be used (schedule). The specific times option is very flexible; you can have individual settings for each day of the week, and specify multiple use periods each day. We found both the daily usage and the schedule options very easy to configure.
Help
Clicking the ? symbol in the program window (or Help in the System Tray context menu) opens a comprehensive online manual for the product. This provides straightforward text instructions for installing and configuring the program, but unfortunately almost no screenshots.

Instructions with screenshots and videos are available under a different URL: https://support.kaspersky.com/safekids/all
Award levels reached in this Parental Control Review

| Kaspersky | APPROVED |
General advice to parents on choosing and installing parental control software
We should start by saying that no parental control software can ever be a replacement for talking to your children about adult or disturbing topics, which they will inevitably encounter sooner or later, e.g. when they are at school. Bear in mind that in an age of mobile devices, a child can easily borrow a smartphone or tablet from a friend whose parents have not installed parental control software. We must also point out that there are possible technical means of bypassing parental control programs, such as using a proxy server, which older, tech-savvy and determined children may well try out. In short, it might be best to regard parental control software as a means of preventing younger children accidentally uncovering inappropriate content.
Before you purchase parental control software, we recommend checking that it includes all the features that you want, and that these can be configured appropriately for your needs. Web content filtering, which blocks categories of website such as pornography or weapons, is a standard feature. Some programs also let you set time limits on when your child can use the computer and/or the Internet. You might decide that you want your child to be able to use their device for only a certain number of hours a day, and specify exactly when these hours should be. Alternatively, you might want your child to learn to manage their allowed total usage time for themselves. If you have a family computer, you might want to use this yourself without any restrictions, so check that the parental control program will allow you to do this easily. To be sure that a particular program will do all you want it to do, we recommend installing a trial version and testing it before you make a purchase. Ask an expert to help you if necessary.
If you want to install parental control software on a Windows or macOS computer, you need to make sure that the child cannot easily disable or uninstall the software. There are two ways to do this. One is to get a parental control product with its own password protection that ensures the child cannot either disable or uninstall the product. Alternatively, ensure that the Windows/macOS account that your child uses does not have administrator rights. In this case, you will need a separate administrator account for yourselves. In either case, the password used to access the program settings or OS administrator account should be something that the child does not know, and cannot easily guess. If you use a separate account for your child, it’s best to log on to the computer using this account when installing/configuring the parental control product. This ensures that the product is properly configured for the child. You will need to use your administrator credentials to authorise this. Once the program is set up, we recommend checking that it is working as expected. Try to visit some websites from the categories you want to have blocked, to check that these are not accessible. Make sure that the parental controls work with all the browsers installed on the PC, and uninstall any that don’t work. You might want to try pasting the web address of blocked sites into Google Translate at this point, to see if this can be used to bypass the protection. If appropriate, check that the parental control program will prevent the child using the computer outside of the hours you have permitted. Finally, make sure that it’s not possible to uninstall or deactivate the product, or allow blocked websites, unless a password is entered. Where configuration is done via a web browser, make sure that you don’t allow it to save the password. If you are not able to make the product work as it should, we suggest contacting the vendor’s support service.
Copyright and Disclaimer
This publication is Copyright © 2021 by AV-Comparatives ®. Any use of the results, etc. in whole or in part, is ONLY permitted after the explicit written agreement of the management board of AV-Comparatives prior to any publication. AV-Comparatives and its testers cannot be held liable for any damage or loss, which might occur as result of, or in connection with, the use of the information provided in this paper. We take every possible care to ensure the correctness of the basic data, but a liability for the correctness of the test results cannot be taken by any representative of AV-Comparatives. We do not give any guarantee of the correctness, completeness, or suitability for a specific purpose of any of the information/content provided at any given time. No one else involved in creating, producing or delivering test results shall be liable for any indirect, special or consequential damage, or loss of profits, arising out of, or related to, the use or inability to use, the services provided by the website, test documents or any related data.
For more information about AV-Comparatives and the testing methodologies, please visit our website.
AV-Comparatives
(June 2021)