
Archives


False Alarm Test March 2023
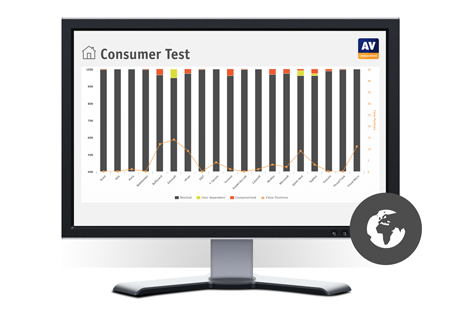
Real-World Protection Test Feb-Mar 2023 – Factsheet
Anti-Phishing Protection in AVs and Browsers – February 2023

Summary Report 2022
The aim of the user-experience review is to give readers an idea of what each tested product is like to use in everyday situations. For each of the tested products, we have looked at the following points (where applicable).
About the program
To start off with, we state whether the program is free or has to be paid for. We don’t list individual protection components (e.g. signatures, heuristics, behavioural protection), for the following reasons. Our protection tests verify how well each program protects the system, whereby it is not important which component(s) are involved. It is not the number of features that is important, but how effectively they work. Also, different vendors may have different names for individual functions, or combine multiple types of functionality under one name. This could make it misleading to compare products using the vendors’ component names. For readers’ convenience, we do note any non-malware-related features, such as parental controls or spam filtering. With the exception of a replacement firewall (see below), we do not check the functionality of these additional features.
Setup
We note any options available, whether you have to make any decisions, and any other points of interest, such as introductory wizards that explain the program’s features. We suggest that there should be a simple installation option for non-expert users. If at any stage the user has to make a decision in order to proceed, the options should be explained simply and clearly.
System Tray icon
Here we state what functionality is available from the program’s System Tray icon. This can be a convenient way of accessing commonly-used functions, such as scans and updates. A System Tray icon is a standard feature for modern security programs for consumers. We regard it as a very useful means of showing that the program is running. However, we note that by default, Windows 10 hides the System Tray icons of third-party programs, so many non-expert users will probably not see the icon for a non-Microsoft AV app.
Security alerts
Here, we disable the program’s real-time protection, and check to see what alerts are shown in the program window or elsewhere. We also look for a quick and easy means of reactivating the protection. An effective status display in the main program window, which shows a clear warning if protection is disabled, is a very standard feature, as is a “Fix-All” button/link with which the user can easily re-enable protection if it is not active. We regard both of these as very important, especially for non-expert users. We suggest that additional pop-up alerts, which the user would see even if the program window were not open, are a desirable bonus.
Malware detection alert
We check what sort of alert each program shows when malware is encountered. To do this, we try to copy some malware samples from a network share to the Windows Desktop of our test PC. If the AV product does not detect the copied malware, we then execute one of the samples (by this stage at the latest, all the tested programs will detect the malware samples used).
At whichever point the malware is detected, we look to see what sort of alert is shown, if the user has to take any action, and how long the alert is shown for. If the message box provides a link to more details, we click on this to see what information is provided. We also note whether multiple alerts are shown when multiple malicious files are detected at the same time.
We regard it as ideal if the malware is deleted or quarantined automatically, without the user having to make a decision on what to do with it. We would definitely recommend that any alert box should NOT include an option to instantly whitelist the file (i.e. allow it to be executed there and then). A much safer option is to quarantine the file, after which power users could go into the program’s settings to whitelist and restore it if they wanted.
We suggest that persistent alerts, which are displayed until the user closes them, are ideal, as they ensure the user has time to read them. If a separate alert box is shown for every malicious file discovered, it can be a nuisance to have to close them all when multiple detections are made at once. We would say that a single alert box that lets you browse through detections, but can be closed with a single click, is optimal.
Malware detection scenarios
Here we check how each AV program deals with malware on an external drive. For our functionality check, we copy a few highly prevalent malware samples and a few clean program executable files to a USB flash drive. We then copy the same files into a sub-folder on the same drive. We do this because in the past, we have noticed that some AV programs would deal with malware differently, depending on whether it was mixed with clean files, and whether it was in the drive root or a sub-folder.
The next step involves simply connecting the USB drive to the test system, to see how the security solution reacts. Some products will scan the drive automatically; others will prompt the user to run a scan; others still will take no action.
If the drive is automatically scanned, we check to see whether all the malware has been detected and removed. If this is the case, we do not run a further on-demand scan of the drive, but describe the results of the automatic scan. We also report what happens if malware is copied from a network share, in order to check whether on-access or on-execution protection (terms explained below) is provided.
If the AV program prompts us to run a scan on the USB drive, we decline, and open the drive in Windows File Explorer. If the security solution takes no action when the USB drive is connected, we likewise open it in Explorer. In either case, if the malware is not detected at this point, we attempt to copy the files on the drive to the Windows Desktop. If this is successful, we then execute them. We note at which stage the malware is detected.
Amongst other things, this allows us to see if the AV product has on-access protection (meaning the copied malware will be detected during or shortly after the copy process), or on-execution protection (meaning that malicious files can be copied to the system, but will be detected as soon as they are run). Regarding on-access versus on-execution protection, we suggest that for most people, the former is the better option. Whilst it may have a somewhat higher effect on system performance, it helps ensure that users cannot inadvertently pass on malware to other people, e.g. by copying it to a flash drive or network share. We note that some of the tested programs have very sensitive on-access protection, which detect not only the copied malware, but also the source malware on a network share or USB drive. For most people, this is surely optimal.
For programs that did not automatically scan the USB drive and remove all the malware, we re-copy the mix of malicious and clean files to the drive, reconnect it, and run an on-demand scan. We look at how the scan results are displayed, and whether the user needs to make any decisions. If multiple malicious files are found in a scan, we note if it is easy to carry out a safe action on all of them at once, rather than having to select an action for each one individually.
Scan options
Here we look at the different types of on-demand scan provided by each program, how to access and configure them, set scan exclusions, schedule scans, and what options are provided for PUA detection.
Quarantine
In the program’s quarantine function, we look to see what information it provides about the detection location/time and the malware itself, and what options are available for processing it, e.g. delete, restore or submit to vendor for analysis.
Access control
For users who do not share their computer with anyone, this section is not relevant. However, if you share a computer, e.g. with your family at home, or colleagues in a small business, you might want to read it. We look to see if it possible to prevent other users of the computer from disabling the security program’s protection features, or uninstalling it altogether. There are two ways of doing this. Firstly, access can be limited using Windows User Accounts: users with Administrator Accounts can change settings and thus disable protection, whereas those with Standard User Accounts can’t. Alternatively, a program can provide password protection, so that any user – regardless of account type – can only change settings by entering a password. Some programs provide both methods, which we regard as ideal. When testing access control, we try to find all possible means of disabling protection, to ensure that any restrictions apply to all of them.
Help
In this section, we take a quick look at whatever help features can be directly accessed from the program itself. Some vendors will have additional online resources, such as manuals and FAQ pages, that can be found by visiting their respective websites.
Logs
Here we note what information is provided in the program’s log function.
Firewall
Some of the products in this year’s tests have a replacement firewall. That is to say, they include their own firewall, which is used in place of Windows Firewall. For these products, we perform a very simple functionality test, to check that basic functions of their replacement firewalls work as expected. In essence, this just verifies that network discovery, file sharing and incoming Remote Desktop access are allowed on private networks, but blocked on public ones.
For this check, we use a laptop PC with a wireless network adapter, running a clean installation of Windows 10 Professional. It is initially connected to a wireless network that is defined as Private in Windows’ network status settings. We share the Documents folder, with read and write permissions for “Everyone”, and enable Remote Desktop access.
In the Windows settings, we turn on network discovery, file sharing, and incoming Remote Desktop access for Private networks, but turn them all off for Public networks. We then verify that all three forms of network access are working as expected, i.e. allowed for Private networks but blocked for Public ones.
We then install the security product with default settings, and reboot the computer. If during installation the third-party firewall in the security product were to prompt us to define the current network as public or private, we would designate it as private at that point. After the reboot, we check to see if we can still ping the PC, open and edit a document in its shared folder, and gain Remote Desktop access. We would expect the third-party firewall to allow all these types of access.
We then connect the laptop to a new, unknown wireless network, which we define as Public in Windows’ network status prompt. If the third-party firewall were to display its own network-status prompt, we would also choose the public/untrusted option here. Next, we attempt to ping the test laptop (using IPv4) from another computer on the same network, access its file share, and log in with Remote Desktop. We would expect the third-party firewall to block all these forms of access, as Windows Firewall would do.
We also check what happens if the network status is changed from Private to Public in Windows network settings, i.e. if the third-party firewall in the tested product picks up the new status automatically, or displays its own prompt at that point.
In our opinion, a third-party firewall in a security program should either adopt Windows’ network status settings automatically, or achieve the same result by means of displaying its own prompts. This allows laptop users to share files when at home, but keep intruders out when using public networks. We recognise that some users may like to use Windows Firewall – which is a known standard – rather than the third-party firewall in their security product. For such users, it is ideal if the security product’s own firewall can be cleanly disabled (i.e. permanently disabled, without security alerts being constantly shown), and Windows Firewall can be activated instead. We check to see if this is possible.
Other points of interest
Here we note anything we observe or find out about a product that we think is relevant. This may include privacy-related items, descriptions of the product on the vendor’s website, unusual places to find features, customisation options, prompts to install additional features, upselling, bugs, explanations of functions, and out-of-the-ordinary features and notifications.
Support for Windows 11
All the tests in the 2022 Consumer Main-Test Series were performed using Windows 10. We also used Windows 10 for the review functionality checks described in this section. However, all of the tested/reviewed products are fully compatible/supported with Windows 11. We note that under Windows 11, you typically have to click Show more options in Windows Explorer’s right-click menu to find the scan options for third-party antivirus programs.
Anti-Phishing Protection in AVs and Browsers – November 2022

Advanced Threat Protection Test 2022 – Consumer
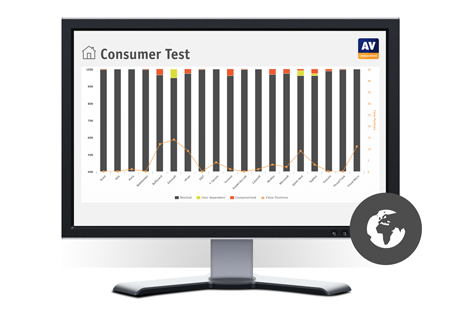
Real-World Protection Test July-October 2022

Performance Test October 2022






