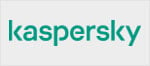Parental Control Review 2021 – Kaspersky Safe Kids für Windows
Parental Control Review 2021 für Windows
| Datum der Veröffentlichung | 2021-06-28 |
| Datum der Überarbeitung | 2021-06-28 |
| Prüfzeitraum | Juni 2021 |
| Anzahl der Testfälle | 1000 |
| Online mit Cloud-Konnektivität |  |
| Update erlaubt |  |
| False-Alarm Test inklusive |  |
| Plattform/OS | Microsoft Windows |
Einführung
Mit Hilfe von Parental Control Software können Eltern u.a. festlegen, welche Websites ihre Kinder sehen können, um zu verhindern, dass die Kinder mit Material in Berührung kommen, das die Eltern für ungeeignet halten.
Parental Control Certification
AV-Comparatives bietet eine Zertifizierung für Parental Control Software an. Um zertifiziert zu werden, muss ein Produkt mindestens 98% pornografische Websites blockieren, keine Fehlalarme bei kinderfreundlichen Websites aufweisen und keine schwerwiegenden ungelösten Fehler (oder Designmängel) aufweisen, die während der Überprüfung entdeckt wurden. Eine Zertifizierung ist ein Jahr lang gültig, und die Anbieter können sich einmal pro Jahr um die Zertifizierung bewerben. Nur Produkte, die für den Jugendschutztest eingereicht wurden und diesen bestanden haben, werden veröffentlicht. Im Jahr 2021 haben fünf Anbieter ihre Produkte zur Zertifizierung eingereicht, von denen nur eines - Kaspersky Safe Kids für Windows - die Anforderungen erfüllte.
Geprüfte Produkte
Testverfahren
Wir haben die Effektivität der Parental Control Software an 1.000 Websites mit für Kinder ungeeigneten Inhalten getestet, z.B. Websites mit pornografischen Bildern und Texten. Wir haben die dafür geeigneten Einstellungen für die Blockierung von Pornografie gewählt. Zusätzlich haben wir 100 offensichtlich kinderfreundliche Websites wie lego.com getestet, um zu prüfen, ob es zu Fehlalarmen kommt.
Review
Damit sich die Eltern ein Bild davon machen können, wie das Produkt zu benutzen ist und welche weiteren Funktionen es beinhaltet, haben wir zusätzlich eine kurze Beschreibung zu dem Produkt angefügt.
Test-Ergebnisse
| Blocksatz | |
| Erwachsene | 98.2% |
| False-Positives | 0 |
Kaspersky Safe Kids für Windows blockiert 98,2% der pornografischen Websites.
Produkt Reviews
Kaspersky Safe Kids für Windows

Zusammenfassung
Kaspersky Safe Kids für Windows ist einfach zu installieren und über die Cloud-Konsole sehr leicht zu konfigurieren. Vor allem die Premium-Version verfügt über einen sehr großen Funktionsumfang. Wir waren beeindruckt von der Geschwindigkeit, mit der die in der Konsole vorgenommenen Einstellungen auf dem Gerät des Kindes aktiviert werden, da dies praktisch sofort geschah.
Über das Produkt
Kaspersky Safe Kids ist ein eigenständiges Programm zur Kindersicherung. Es ist in einer kostenlosen und einer Premium-Version erhältlich; letztere enthält einige zusätzliche Funktionen, wie z.B. planbare Zeitlimits. Es gibt eine kostenlose Testversion der Premium-Version. Wir haben die Premium-Version hier getestet und im Folgenden die zusätzlichen Funktionen aufgeführt, die in der kostenlosen Version nicht enthalten sind.
Welche Funktionen zur elterlichen Kontrolle bietet es?
Die kostenlose Version umfasst die Filterung von Web-Inhalten, Blacklisting und Whitelisting, tägliche Zeitlimits für die Gerätenutzung, Anwendungskontrolle und sichere Suche (auch in YouTube). Die Premium-Version umfasst zusätzlich den YouTube-Verlauf, die genaue Planung der Computer- und Anwendungsnutzungszeiten sowie für mobile Geräte die Überwachung des Akkustandes und Standortberichte.
Welche Versionen von Windows werden unterstützt?
Windows 8.1, 10.
Welche Windows-Browser werden unterstützt?
Microsoft Edge (sowohl die alte als auch die Chromium-basierte Version) und Internet Explorer; Google Chrome; Mozilla Firefox; Yandex.
Welche Kategorien von Materialien werden blockiert?
Die Kategorien, die kontrolliert werden können, sind unten aufgeführt, zusammen mit den Standardeinstellungen für ein 9-jähriges Kind:

Wie wird der Zugriff auf das Programm und seine Konfiguration kontrolliert?
Auf Windows-Computern bietet Kaspersky Safe Kids für jedes Windows Benutzerkonto unterschiedliche Einstellungen für die Kindersicherung. Das bedeutet, dass Sie auf jedem Computer, den Ihr Kind benutzt, ein Administratorkonto für sich selbst und ein Nicht-Administratorkonto für das Kind einrichten sollten. Sie müssen ein My Kaspersky-Konto einrichten, um das Produkt zu installieren und um später Änderungen an der Konfiguration vornehmen zu können.
Installieren des Produkts
Um Kaspersky Safe Kids zu konfigurieren, müssen Sie ein "Mein Kaspersky"-Konto erstellen. Es ist wahrscheinlich am einfachsten, dies zuerst zu tun und dann die Software auf dem Gerät des Kindes zu installieren, obwohl es auch andersherum möglich ist. In der Web-Konsole von My Kaspersky erstellen Sie ein Kaspersky-Kinderprofil. Dazu müssen Sie einen Namen und ein Geburtsjahr angeben und einen Avatar auswählen oder ein Foto verwenden, um das Kind zu identifizieren. Als Nächstes müssen Sie den Gerätetyp auswählen, den das Kind verwendet. Zur Auswahl stehen Android, Windows PC, iOS und macOS. Sie können so viele Gerätetypen auswählen, wie Sie möchten. Als nächstes werden Ihnen Download-Links und Installationsanweisungen für die von Ihnen ausgewählten Geräte angezeigt.
Die Installation der Software auf dem Gerät des Kindes ist sehr schnell und einfach; der Assistent weist darauf hin, dass Sie für Eltern und Kinder unterschiedliche Windows-Konten auf dem PC einrichten sollten. Der Assistent enthält einen Abschnitt mit Ratschlägen für Eltern, wie sie mit ihren Kindern über die Einschränkungen und Überwachungsfunktionen des Programms sprechen können. Sie werden aufgefordert, das Profil des Kindes einem der Windows-Konten auf dem PC zuzuweisen.
Konfigurieren der Filterung von Web-Inhalten
Dies geschieht im Abschnitt Einschränkungen für Website-Kategorien (siehe oben). Es gibt drei Einstellungen für jede Kategorie: Verboten, Warnung und Erlaubt, die über das Dropdown-Menü der jeweiligen Kategorie geändert werden können. Beachten Sie, dass Sie unten auf der Seite auf Speichern klicken müssen, damit die Änderungen wirksam werden.
Blacklisting/Whitelisting einzelner Websites
Um Blacklists und Whitelists zu konfigurieren, geben Sie einfach die URL in das Feld im Abschnitt "Ausschlüsse" ein (siehe oben), wählen Sie "Verboten" oder "Erlaubt" als zulässig aus und klicken Sie auf "Hinzufügen". In unserem Funktionstest haben wir festgestellt, dass die in der Konsole vorgenommenen Änderungen fast sofort auf dem Gerät des Kindes übernommen wurden. Es gibt die Option Alle Websites außer Ausnahmen blockieren, was bedeutet, dass das Kind nur die Websites sehen kann, die auf der Whitelist stehen.
Was sieht das Kind, wenn eine Seite gesperrt ist?

Mit einem Klick auf Back wird die vorhergehende Seite im Browser angezeigt, während Ask for Permission über die Webkonsole eine Nachricht an die Eltern des Kindes sendet, die besagt, dass das Kind den Zugang beantragt hat.
Anwendungsüberwachung konfigurieren
Auf der Registerkarte Einstellungen der Seite Anwendungen wird eine Liste der Anwendungen angezeigt, die Sie kontrollieren können. In einem Dropdown-Menü für jede App können Sie die Berechtigungen auf Allowed, Blocked oder Restricted setzen. Wenn Sie "Restricted" wählen, können Sie die Anzahl der Stunden pro Tag festlegen, in denen das Kind die Anwendung nutzen darf, mit separaten Einstellungen für jeden Wochentag.

Zeitlimits konfigurieren
Diese werden auf der Device use Seite der Konsole Settings Registerkarte konfiguriert. Sie können die Gesamtzahl der Stunden pro Tag begrenzen, die das Kind ein bestimmtes Gerät benutzen darf (tägliche Nutzung). Sie können auch angeben, ob das Gerät außerhalb der erlaubten Zeiten gesperrt werden soll oder ob das Kind stattdessen nur eine Warnung erhalten soll. Bei der kostenlosen Version von Kaspersky Safe Kids ist es dem Kind überlassen, wann es diese Zeiten nutzt. In der Premium-Version können Sie bestimmte Tageszeiten festlegen, zu denen das Gerät nicht verwendet werden darf (Zeitplan). Die Option "Bestimmte Zeiten" ist sehr flexibel: Sie können für jeden Wochentag individuelle Einstellungen vornehmen und mehrere Nutzungszeiträume pro Tag festlegen. Wir fanden sowohl die tägliche Nutzung als auch die Zeitplanoptionen sehr einfach zu konfigurieren.
Help
Ein Klick auf das Symbol ? im Programmfenster (oder auf Hilfe im Kontextmenü der Taskleiste) öffnet ein umfangreiches Online-Handbuch für das Produkt. Dieses bietet einfache Textanweisungen zur Installation und Konfiguration des Programms, aber leider fast keine Screenshots.

Anleitungen mit Screenshots und Videos sind unter einer anderen URL verfügbar: https://support.kaspersky.com/safekids/all
Erreichte Award-Levels in diesem Parental Control Review

| Kaspersky | APPROVED |
Allgemeine Ratschläge für Eltern zur Auswahl und Installation von Software zur elterlichen Kontrolle
Zunächst sollten wir sagen, dass keine Parental Control Software jemals ein Ersatz dafür sein kann, mit Ihren Kindern über erwachsene oder beunruhigende Themen zu sprechen, mit denen sie früher oder später unweigerlich konfrontiert werden, z.B. wenn sie in der Schule sind. Bedenken Sie, dass sich ein Kind leicht ein Smartphone oder Tablet von einem Freund ausleihen kann, dessen Eltern keine Parental Control Software installiert haben. Wir müssen auch darauf hinweisen, dass es technische Möglichkeiten zur Umgehung von Kindersicherungs-Programmen gibt, wie z.B. die Verwendung eines Proxy-Servers, die ältere, technisch versierte und entschlossene Kinder durchaus ausprobieren könnten. Kurz gesagt, es ist vielleicht am besten, die Software zur Parental Control als ein Mittel zu betrachten, das verhindert, dass jüngere Kinder zufällig auf ungeeignete Inhalte stoßen.
Bevor Sie eine Parental Control Software kaufen, sollten Sie sich vergewissern, dass sie alle gewünschten Funktionen enthält und dass diese entsprechend Ihren Bedürfnissen konfiguriert werden können. Die Filterung von Webinhalten, die Kategorien von Websites wie Pornografie oder Waffen sperrt, ist eine Standardfunktion. Bei einigen Programmen können Sie auch zeitliche Beschränkungen festlegen, wann Ihr Kind den Computer und/oder das Internet nutzen darf. Sie können z.B. festlegen, dass Ihr Kind sein Gerät nur eine bestimmte Anzahl von Stunden pro Tag nutzen darf und genau angeben, wann diese Stunden sein sollen. Oder Sie möchten, dass Ihr Kind lernt, die erlaubte Gesamtnutzungszeit selbst zu verwalten. Wenn Sie einen Familiencomputer haben, möchten Sie diesen vielleicht selbst uneingeschränkt nutzen. Vergewissern Sie sich also, dass das Programm für die Kindersicherung Ihnen dies problemlos ermöglicht. Um sicher zu sein, dass ein bestimmtes Programm Ihre Anforderungen erfüllt, empfehlen wir Ihnen, eine Testversion zu installieren und sie zu testen, bevor Sie sich zum Kauf entscheiden. Bitten Sie ggf. einen Experten um Hilfe.
Wenn Sie eine Parental Control-Software auf einem Windows- oder macOS-Computer installieren möchten, müssen Sie dafür sorgen, dass das Kind die Software nicht einfach deaktivieren oder deinstallieren kann. Es gibt zwei Möglichkeiten, dies zu tun. Zum einen können Sie ein Produkt mit Kindersicherung mit eigenem Passwortschutz erwerben, das sicherstellt, dass das Kind das Produkt weder deaktivieren noch deinstallieren kann. Alternativ dazu können Sie sicherstellen, dass das Windows-/MacOS-Konto, das Ihr Kind verwendet, keine Administratorrechte hat. In diesem Fall benötigen Sie für sich selbst ein separates Administratorkonto. In beiden Fällen sollte das Kennwort für den Zugriff auf die Programmeinstellungen oder das Betriebssystem-Administratorkonto so gewählt werden, dass es dem Kind nicht bekannt ist und nicht leicht erraten werden kann. Wenn Sie ein separates Konto für Ihr Kind verwenden, melden Sie sich am besten mit diesem Konto am Computer an, wenn Sie das Parental Control Produkt installieren/konfigurieren. Dadurch wird sichergestellt, dass das Produkt für das Kind richtig konfiguriert ist. Sie müssen sich mit Ihren Administrator-Anmeldedaten anmelden, um dies zu autorisieren. Sobald das Programm eingerichtet ist, sollten Sie überprüfen, ob es wie erwartet funktioniert. Versuchen Sie, einige Websites aus den Kategorien zu besuchen, die Sie blockieren möchten, um zu prüfen, ob diese nicht zugänglich sind. Stellen Sie sicher, dass die Kindersicherung mit allen auf dem PC installierten Browsern funktioniert, und deinstallieren Sie alle, die nicht funktionieren. Versuchen Sie an dieser Stelle, die Webadresse der gesperrten Websites in Google Translate einzufügen, um zu sehen, ob damit der Schutz umgangen werden kann. Vergewissern Sie sich gegebenenfalls, dass das Parental Control-Programm das Kind daran hindert, den Computer außerhalb der von Ihnen erlaubten Zeiten zu benutzen. Vergewissern Sie sich schließlich, dass es nicht möglich ist, das Produkt zu deinstallieren oder zu deaktivieren oder gesperrte Websites zuzulassen, es sei denn, es wird ein Kennwort eingegeben. Wenn die Konfiguration über einen Webbrowser erfolgt, stellen Sie sicher, dass dieser das Kennwort nicht speichern kann. Wenn Sie nicht in der Lage sind, das Produkt so zu konfigurieren, wie es funktionieren soll, empfehlen wir Ihnen, sich an den Kundendienst des Herstellers zu wenden.
Copyright und Haftungsausschluss
Diese Veröffentlichung ist Copyright © 2021 von AV-Comparatives ®. Jegliche Verwendung der Ergebnisse, etc. im Ganzen oder in Teilen, ist NUR nach ausdrücklicher schriftlicher Zustimmung der Geschäftsführung von AV-Comparatives vor einer Veröffentlichung erlaubt. AV-Comparatives und seine Tester können nicht für Schäden oder Verluste haftbar gemacht werden, die sich aus der Verwendung der in diesem Dokument enthaltenen Informationen ergeben könnten. Wir bemühen uns mit aller Sorgfalt um die Richtigkeit der Basisdaten, eine Haftung für die Richtigkeit der Testergebnisse kann jedoch von keinem Vertreter von AV-Comparatives übernommen werden. Wir übernehmen keine Gewähr für die Richtigkeit, Vollständigkeit oder Eignung für einen bestimmten Zweck der zu einem bestimmten Zeitpunkt bereitgestellten Informationen/Inhalte. Niemand, der an der Erstellung, Produktion oder Lieferung von Testergebnissen beteiligt ist, haftet für indirekte, besondere oder Folgeschäden oder entgangenen Gewinn, die sich aus der Nutzung oder der Unmöglichkeit der Nutzung der auf der Website angebotenen Dienste, Testdokumente oder damit zusammenhängenden Daten ergeben oder damit zusammenhängen.
Für weitere Informationen über AV-Comparatives und die Testmethoden besuchen Sie bitte unsere Website.
AV-Comparatives
(Juni 2021)