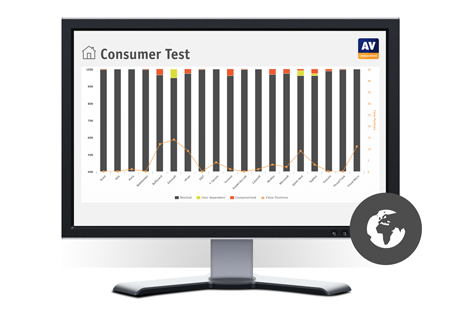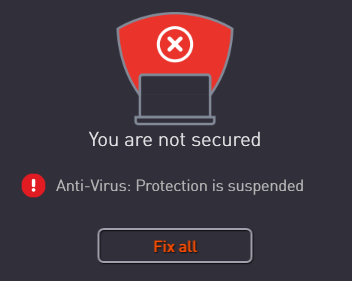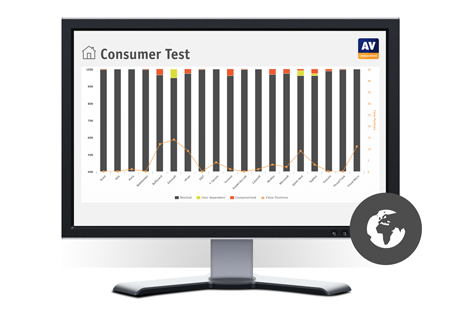
Archiv
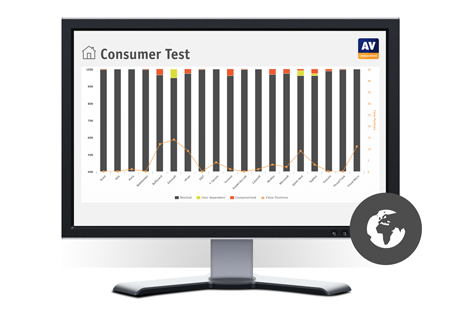

Malware Protection Test März 2024

False Alarm Test März 2024
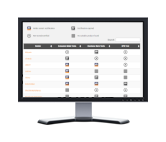
Übersicht über IT-Sicherheitsprodukte
Überblick über die von AV-Comparatives zertifizierten Anbieter von Consumer-, Business- und Enterprise-Produkten für die Windows-Plattform.
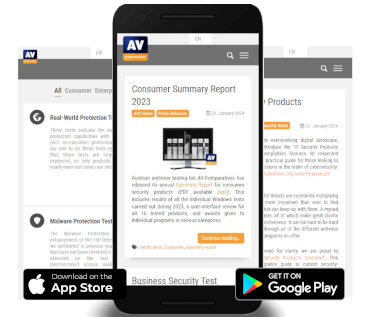
AVC-News App für Android und iOS

Jubiläumsbericht 2004-2023 20 Jahre AV-Comparatives
Alles Gute zum Jubiläum!
Wie AV-Comparatives begann
Die Geschichte von AV-Comparatives begann 1993, als der PC von Andreas Clementi im Jahr 1993 von einem Computervirus befallen wurde: dem "November 17 virus – NOV_17.855". Damit war sein Interesse geweckt. Andreas war mit den teilweise sehr widersprüchlichen Tests von Antivirenprogrammen in Computerzeitschriften nicht zufrieden und so begann die intensive Auseinandersetzung mit Malware und Antivirensoftware, die bis heute anhält. Später lernte er Peter Stelzhammerund gemeinsam begannen sie, die Ergebnisse der Tests unter www.av-comparatives.orgzu veröffentlichen. Vor zwanzig Jahren, im Jahr 2004, hat AV-Comparatives begonnen, regelmäßig öffentliche Ergebnisse zu präsentieren. Mit diesem Bericht wollen wir nicht nur unser Jubiläum feiern, sondern auch einen kurzen Überblick über die letzten 20 Jahre unserer Geschichte geben.
Anti-Phishing-Schutz in AVs und Browsern - Januar 2024

Summary Report 2023
Ziel der Überprüfung der Benutzerfreundlichkeit ist es, den Lesern einen Eindruck davon zu vermitteln, wie jedes getestete Produkt in alltäglichen Situationen zu verwenden ist. Für jedes der getesteten Produkte haben wir uns die folgenden Punkte angesehen (sofern zutreffend).
Über das Programm
Zunächst einmal geben wir an, ob das Programm kostenlos oder kostenpflichtig ist. Auf die Auflistung einzelner Schutzkomponenten (z.B. Signaturen, Heuristiken, Verhaltensschutz) verzichten wir aus den folgenden Gründen. Unsere Schutztests prüfen, wie gut jedes Programm das System schützt, wobei es nicht wichtig ist, welche dieser Komponente(n) beteiligt sind. Daher ist auch nicht die Anzahl der Funktionen wichtig, sondern wie effektiv sie arbeiten. Außerdem haben verschiedene Anbieter möglicherweise unterschiedliche Namen für diese einzelnen Funktionen oder fassen mehrere Arten dieser Funktionen unter einem Namen zusammen. Daher kann es irreführend sein, Produkte anhand der Komponentennamen der Hersteller zu vergleichen. Der Einfachheit halber vermerken wir alle Funktionen, die nicht mit Malware zu tun haben, wie z.B. die Kindersicherung oder die Spam-Filterung. Mit Ausnahme einer Replacement-Firewall (siehe unten) überprüfen wir die Funktionalität dieser zusätzlichen Funktionen nicht.
Setup
Wir vermerken alle verfügbaren Optionen, ob Sie Entscheidungen treffen müssen und andere interessante Punkte, wie z.B. Einführungsassistenten, die die Funktionen des Programms erklären. Wir schlagen vor, dass es eine einfache Installationsoption für Laien geben sollte. Wenn der Nutzer in irgendeinem Stadium eine Entscheidung treffen muss, um fortzufahren, sollten die Optionen einfach und deutlich erklärt werden.
Taskleisten-Symbole
Hier geben wir an, welche Funktionen über das Symbol in der Taskleiste des Programms verfügbar sind. Dies kann ein bequemer Weg sein, um auf häufig genutzte Funktionen wie Scans und Updates zuzugreifen. Ein Symbol in der Taskleiste ist ein Standardmerkmal für moderne Sicherheitsprogramme für Privatanwender. Wir halten es für ein sehr nützliches Mittel, um zu zeigen, dass das Programm ausgeführt wird. Wir weisen jedoch darauf hin, dass Windows 10 die Taskleistensymbole von Drittanbieterprogrammen standardmäßig ausblendet, so dass viele nicht erfahrene Benutzer das Symbol für eine AV-Anwendung, die nicht von Microsoft stammt, wahrscheinlich nicht sehen werden.
Sicherheitsstatus-Warnung
Hier deaktivieren wir den Echtzeitschutz des Programms und prüfen, welche Warnungen im Programmfenster oder an anderer Stelle angezeigt werden. Wir suchen auch nach einer schnellen und einfachen Möglichkeit, den Schutz wieder zu aktivieren. Eine effektive Statusanzeige im Hauptfenster des Programms, die eine deutlichen Warnhinweis anzeigt, wenn der Schutz deaktiviert ist, ist ein Standardmerkmal. Ebenso wie eine Schaltfläche/Link wie das "Fix All", mit der der Benutzer den Schutz leicht wieder aktivieren kann, wenn er nicht aktiv ist. Wir halten beides, insbesondere für nicht erfahrene Nutzer, für angebracht und schlagen vor, dass zusätzliche Pop-up Warnhinweise, die der Nutzer auch dann sehen würde, wenn das Programmfenster nicht geöffnet wäre, eine wünschenswerte Funktion wäre.
Warnung bei Malware-Erkennung
Wir prüfen, welche Art von Warnung jedes Programm anzeigt, wenn es auf Malware stößt. Dazu versuchen wir, einige Malware-Samples von einer Netzwerkfreigabe auf den Windows-Desktop unseres Test-PCs zu kopieren. Wenn das AV-Produkt die kopierte Malware nicht erkennt, führen wir eines der Samples aus (spätestens zu diesem Zeitpunkt erkennen alle getesteten Programme die verwendeten Malware-Samples).
Unabhängig davon, wo die Malware entdeckt wird, prüfen wir, welche Art von Warnung angezeigt wird, ob der Nutzer Maßnahmen ergreifen muss und wie lange die Warnung angezeigt wird. Wenn das Meldungsfeld einen Link zu weiteren Details enthält, klicken wir auf diesen, um zu sehen, welche Informationen bereitgestellt werden. Wir achten auch darauf, ob mehrere Warnungen angezeigt werden, wenn mehrere bösartige Dateien gleichzeitig entdeckt werden.
Wir halten es für ideal, wenn die Malware automatisch gelöscht oder unter Quarantäne gestellt wird, ohne dass der Nutzer eine Entscheidung darüber treffen muss, was mit ihr geschehen soll. Wir würden auf jeden Fall empfehlen, dass eine Warnbox NICHT die Option enthalten sollte, die Datei sofort auf die Whitelist zu setzen (d.h. sie sofort ausführen zu lassen). Eine viel sicherere Option ist es, die Datei unter Quarantäne zu stellen. Danach können Power-User in den Programmeinstellungen die Whitelist aktivieren und die Datei wiederherstellen, wenn sie dies wünschen.
Wir schlagen vor, dass dauerhafte Warnungen, die angezeigt werden, bis der Nutzer sie schließt, ideal sind, da sie sicherstellen, dass der Nutzer Zeit hat, sie zu lesen. Wenn für jede entdeckte bösartige Datei ein separater Warnhinweis angezeigt wird, kann dies lästig sein, sie einzeln schließen zu müssen, wenn mehrere Entdeckungen auf einmal gemacht werden. Wir würden sagen, dass ein einziges Warnfenster, das Sie durch die Entdeckungen blättern lässt, aber mit einem einzigen Klick geschlossen werden kann, optimal ist.
Szenarien zur Erkennung von Malware
Im Rahmen unseres Tests überprüfen wir, wie jedes AV-Programm mit bösartigen Programmen umgeht - in welchem Stadium sie erkannt werden, welche Maßnahmen ergriffen werden und welche Warnungen angezeigt werden - in vier verschiedenen Szenarien. Diese sind: Ausführung; Kopieren von einem USB-Laufwerk auf das System; Kopieren von einem freigegebenen Netzwerkordner auf das System; On-Demand-Scan eines USB-Laufwerks über das Rechtsklick-Menü des Windows Explorers. Für alle diese Tests verwenden wir dieselbe Gruppe von Dateien, die wie folgt zusammengesetzt sind. Wir nehmen 5 stark verbreitete Malware-Samples und 5 saubere Dateien (aktuelle Installationsprogramme für beliebte Windows-Programme). Dann kopieren wir alle 10 Dateien in einen Unterordner, um zu sehen, ob diese vom AV-Programm anders behandelt werden als die Dateien im Stammverzeichnis. Der gesamte Satz von 20 Dateien wird dann auf ein USB-Flash-Laufwerk oder eine Netzwerkfreigabe kopiert, je nach Bedarf.
Mit den Überprüfungen der USB-Kopie und der LAN-Kopie können wir feststellen, ob das AV-Produkt über einen On-Access-Schutz (d. h. die kopierte Malware wird während oder kurz nach dem Kopiervorgang erkannt) oder einen On-Execution-Schutz (d. h. bösartige Dateien können auf das System kopiert werden, werden aber erkannt, sobald sie ausgeführt werden) verfügt. Was den Zugriffsschutz gegenüber dem Ausführungsschutz betrifft, so ist der Zugriffsschutz für die meisten Benutzer die bessere Option. Sie hat zwar eine etwas höhere Auswirkung auf die Systemleistung, stellt aber sicher, dass Benutzer Malware nicht versehentlich an andere Personen weitergeben können, z. B. indem sie sie auf ein Flash-Laufwerk oder eine Netzwerkfreigabe kopieren oder als E-Mail-Anhang versenden. Für die Ausführungskontrolle deaktivieren wir die automatische USB-Scanfunktion des AV-Programms und schließen das USB-Laufwerk an (und ignorieren alle Aufforderungen, es zu scannen). Dann öffnen wir das Laufwerk im Windows Datei-Explorer und versuchen, nacheinander jedes der fünf Malware-Beispiele im Stammverzeichnis des Laufwerks auszuführen. Der Windows Task Manager läuft während dieser Prüfung, so dass wir beobachten können, ob eines der bösartigen Programme einen Prozess starten kann. Wir weisen darauf hin, dass einige Sicherheitsprogramme mit sehr empfindlichem On-Access-Schutz die Malware löschen, bevor sie ausgeführt werden kann - eine ideale Aktion, die eine tatsächliche Ausführungsprüfung überflüssig macht. Bei unserer USB-Kopierprüfung versuchen wir, den gesamten Dateisatz von einem USB-Stick auf den Windows-Desktop zu kopieren. Auch hier deaktivieren/ignorieren wir alle Versuche des Programms, das USB-Laufwerk zu scannen, das wir an das System anschließen und im Datei-Explorer öffnen. Um die realistische Aktion/Geschwindigkeit eines unerfahrenen Benutzers zu simulieren, lassen wir 10 Sekunden zwischen dem Öffnen des Laufwerks und dem Start des Kopiervorgangs, den wir mit dem Explorer selbst durchführen. Anschließend stellen wir fest, ob und wann die Schadsoftware vom USB-Laufwerk gelöscht wird, ob es möglich ist, die (verbleibende) Schadsoftware auf den Desktop zu kopieren und, falls letzteres der Fall ist, ob die bösartigen Dateien später durch das AV-Programm vom Desktop gelöscht werden.
Bei der LAN-Kopierprüfung gehen wir genauso vor wie bei der USB-Kopierprüfung, nur dass sich die Dateien auf einer beschreibbaren Netzwerkfreigabe und nicht auf einem Flash-Laufwerk befinden. In vielen Fällen sind die Ergebnisse - in Bezug auf die Frage, ob die bösartigen Dateien kopiert werden können und wie sie dann behandelt werden, wenn dies der Fall ist - identisch mit der USB-Kopieprüfung. Wir berichten daher nur über diese Prüfung für Programme, die entweder die Malware-Kopie anders behandeln oder auch die bösartigen Quelldateien im freigegebenen Ordner löschen.
In unserem Test der Direktsuche deaktivieren/ignorieren wir erneut alle Versuche des Programms, das USB-Laufwerk zu scannen, das wir an das System anschließen. Ohne das Laufwerk selbst zu öffnen, verwenden wir den Eintrag des AV-Programms im Rechtsklickmenü des Windows Explorers, um eine Überprüfung des Laufwerks durchzuführen. Wir achten darauf, wie das Sicherheitsprogramm am Ende des Scans die Ergebnisse anzeigt, ob der Benutzer weitere Maßnahmen ergreifen muss und wie einfach diese gegebenenfalls zu ergreifen sind. Wir überprüfen auch, ob alle Malware-Samples vom USB-Laufwerk gelöscht wurden.
Scan options
Hier sehen wir uns die verschiedenen Arten von On-Demand Scans an, die von jedem Programm angeboten werden, wie man auf sie zugreift und sie konfiguriert, Scan-Ausschlüsse festlegt, Scans plant und welche Optionen für die PUA-Erkennung zur Verfügung stehen.
Quarantine
In der Quarantänefunktion des Programms sehen wir uns an, welche Informationen es über den Fundort/-zeitpunkt und die Malware selbst liefert und welche Optionen zur Bearbeitung zur Verfügung stehen, z. B. Löschen, Wiederherstellen usw. .
Zugangskontrolle
Für Benutzer, die ihren Computer mit niemandem teilen, ist dieser Abschnitt nicht relevant. Wenn Sie jedoch einen Computer gemeinsam nutzen, z. B. mit Ihrer Familie zu Hause oder mit Kollegen in einem kleinen Unternehmen, sollten Sie ihn vielleicht lesen. Hier wird geprüft, ob es möglich ist, andere Nutzer des Computers daran zu hindern, die Schutzfunktionen des Sicherheitsprogramms zu deaktivieren oder es ganz zu deinstallieren. Es gibt zwei Möglichkeiten, dies zu tun. Erstens kann der Zugriff über Windows-Benutzerkonten eingeschränkt werden: Benutzer mit Administratorkonten können Einstellungen ändern und so den Schutz deaktivieren, während Benutzer mit Standardbenutzerkonten dies nicht können. Alternativ kann ein Programm einen Kennwortschutz bieten, so dass jeder Benutzer - unabhängig vom Kontotyp - ein Kennwort eingeben muss, um Einstellungen zu ändern. Einige Programme bieten beide Methoden an, was wir als ideal ansehen. Beim Testen der Zugriffskontrolle versuchen wir, alle möglichen Wege zur Deaktivierung des Schutzes zu finden, um sicherzustellen, dass alle Einschränkungen für alle gelten.
Help
In diesem Abschnitt werfen wir einen kurzen Blick auf die Hilfefunktionen, die direkt über das Programm selbst zugänglich sind. Einige Anbieter verfügen über zusätzliche Online-Ressourcen, wie Handbücher und FAQ-Seiten, die Sie auf ihren jeweiligen Websites finden können.
Logs
Hier wird festgehalten, welche Informationen in der Protokoll Funktion des Programms bereitgestellt werden.
Firewall
Einige der in diesem Jahr getesteten Produkte verfügen über eine Replacement-Firewall. Das heißt, sie enthalten ihre eigene Firewall, die anstelle der Windows-Firewall verwendet wird. Für diese Produkte führen wir einen sehr einfachen Funktionstest durch, um zu prüfen, ob die grundlegenden Funktionen ihrer Ersatz-Firewalls wie erwartet funktionieren. Dabei wird im Wesentlichen nur überprüft, ob die Netzwerkerkennung, die Dateifreigabe und der eingehende Remotedesktop-Zugriff in privaten Netzwerken erlaubt, in öffentlichen Netzwerken jedoch blockiert sind.
Für diese Prüfung verwenden wir einen Laptop-PC mit einem drahtlosen Netzwerkadapter, auf dem eine Neuinstallation von Windows 10 Professional läuft. Er ist zunächst mit einem drahtlosen Netzwerk verbunden, das in den Netzwerkstatuseinstellungen von Windows als privat definiert ist. Wir geben den Ordner "Dokumente" mit Lese- und Schreibberechtigung für "Jeder" frei und aktivieren den Remotedesktop-Zugriff. In den Windows-Einstellungen werden die Netzwerkerkennung, die Dateifreigabe und der eingehende Remotedesktop-Zugriff für private Netzwerke aktiviert, während sie für öffentliche Netzwerke deaktiviert sind. Anschließend überprüfen wir, ob alle drei Formen des Netzwerkzugriffs wie erwartet funktionieren, d. h. für private Netzwerke erlaubt, für öffentliche Netzwerke jedoch blockiert sind. Anschließend installieren wir das Sicherheitsprodukt mit den Standardeinstellungen und starten den Computer neu. Wenn uns die Firewall eines Drittanbieters im Sicherheitsprodukt während der Installation auffordert, das aktuelle Netzwerk als öffentlich oder privat zu definieren, würden wir es zu diesem Zeitpunkt als privat bezeichnen. Wir würden dies auch zur Kenntnis nehmen und hier berichten. Nach dem Neustart überprüfen wir, ob wir den PC immer noch anpingen, ein Dokument in seinem freigegebenen Ordner öffnen und bearbeiten und auf den Remote Desktop zugreifen können. Wir gehen davon aus, dass die Firewall des Drittanbieters alle diese Zugriffsarten zulässt. Dann verbinden wir den Laptop mit einem neuen, unbekannten drahtlosen Netzwerk, das Windows in seinen eigenen Einstellungen automatisch als öffentlich definiert. Wenn die Firewall des Drittanbieters eine eigene Eingabeaufforderung für den Netzwerkstatus anzeigt, würden wir auch hier die Option öffentlich/unvertraut wählen. Als Nächstes versuchen wir, den Testlaptop (mit IPv4) von einem anderen Computer im selben Netzwerk aus anzupingen, auf seine Dateifreigabe zuzugreifen und uns mit Remote Desktop anzumelden. Wir gehen davon aus, dass die Firewall des Drittanbieters alle diese Zugriffsmöglichkeiten blockiert, wie es auch die Windows-Firewall tun würde.
Unserer Meinung nach sollte eine Ersatz-Firewall eines Drittanbieters in einem Sicherheitsprogramm entweder automatisch den Netzwerkstatus und die Firewall-Einstellungen von Windows übernehmen oder den Benutzer warnen, dass er sie selbst konfigurieren muss. Dies würde es Laptop-Nutzern ermöglichen, z.B. zu Hause Dateien freizugeben, aber Eindringlinge fernzuhalten, wenn sie öffentliche Netzwerke nutzen.
Wir sind uns bewusst, dass einige Benutzer die Windows-Firewall - die ein bekannter Standard ist - lieber verwenden möchten als die Replacement-Firewall eines Drittanbieters, dem Security-Produkt. Für solche Nutzer ist es ideal, wenn die Firewall des Security-Produkts sauber deaktiviert werden kann (d.h. dauerhaft deaktiviert, ohne dass ständig Warnhinweise dazu angezeigt werden) und stattdessen die Windows-Firewall aktiviert werden kann. Wir prüfen, ob dies möglich ist.
Andere interessante Aspekte
Hier notieren wir alles, was wir über ein Produkt beobachten oder herausfinden, das wir für relevant halten. Dazu können spezielle datenschutzrelevante Aspekte, Beschreibungen des Produkts auf der Website des Anbieters, ungewöhnliche Orte, an denen Funktionen zu finden sind, Anpassungsoptionen, Aufforderungen zur Installation zusätzlicher Funktionen, Upselling, Bugs, Erklärungen zu gewöhnlichen und ungewöhnlichen Funktionen und Benachrichtigungen gehören.
Unterstützung für Windows 11
Alle Tests der 2023 Consumer Main-Test Series wurden unter Windows 10 durchgeführt. Wir haben Windows 10 auch für die in diesem Abschnitt beschriebenen Funktionsprüfungen verwendet. Alle getesteten/überprüften Produkte sind jedoch vollständig mit Windows 11 kompatibel/unterstützt.
Über das Programm
Avast Free Antivirus ist, wie der Name schon sagt, ein kostenloses Sicherheitsprogramm. Zusätzlich zu den Anti-Malware-Funktionen enthält es einen manuellen Software-Updater, einen Ransomware-Schutz und eine Funktion, die Sie warnt, wenn das Passwort für ein bestimmtes Online-Konto online durchsickert. Eine Replacement-Firewall ist verfügbar, wird aber nicht standardmäßig installiert. Weitere Informationen über Avast Free Antivirus finden Sie auf der Website des Herstellers: https://www.avast.com/free-antivirus-download
Zusammenfassung
Die Benutzeroberfläche von Avast Free Antivirus ist übersichtlich, für Touchscreens geeignet und einfach zu navigieren. Uns gefielen die informativen Warnungen zur Malware-Erkennung, mit denen Sie mehrere Erkennungen über ein einziges Warnfeld verwalten können und die so lange bestehen bleiben, bis sie vom Nutzer geschlossen werden. Der Setup-Assistent bietet die Wahl zwischen einer einfachen Installation mit nur einem Klick und einer vollständig benutzerdefinierten Installation, die sowohl für Laien als auch für Power-User geeignet ist. Es gibt eine gute Auswahl an Scan Optionen, und der On-Access Schutz bedeutet, dass Dateien auf Malware gescannt werden, wenn Sie versuchen, sie auf Ihren PC zu kopieren.
Setup
Der Setup-Assistent bietet die Installation des Avast Secure Browser. Sie können diesen Browser aber auch einfach abwählen, indem Sie die entsprechenden Häkchen entfernen. Wir haben uns entschieden, den Avast-Browser für unseren Funktionstest nicht zu installieren. Im Einrichtungsassistenten können Sie auch die Sprache der Benutzeroberfläche auswählen, und dann einfach auf Installgehen. Power-User können die Installation individuell anpassen. Mit dieser Option können Sie einzelne Komponenten auswählen, die installiert werden sollen. Wir haben die Standardkonfiguration verwendet. Nach Abschluss der Einrichtung wurde uns eine Option zum Upgrade auf die kostenpflichtige Version angezeigt, und wir wurden aufgefordert, einen ersten Scan durchzuführen.
Taskleisten-Symbole
Über das Menü der Taskleiste können Sie das Programmfenster öffnen, den Schutz mit Silent Modefür eine bestimmte Zeit deaktivieren, die Quarantäne öffnen, das Programm und/oder die Definitionen aktualisieren und Programm- und Registrierungsinformationen anzeigen lassen.
Sicherheitsstatus-Warnung
Als wir den Echtzeitschutz in den Einstellungen des Programms deaktivierten, wurde auf der Startseite des Programms eine Warnung angezeigt (siehe Screenshot unten). Wir konnten den Schutz einfach reaktivieren, mit Turn On.
Wenn Sie auf die Schaltfläche mit den drei Punkten klicken, erhalten Sie die Option Ignore. Wir raten davon ab, da dadurch der Warnhinweis, der normalerweise angezeigt wird, wenn der Schutz deaktiviert ist, dauerhaft deaktiviert wird.
Warnung bei Malware-Erkennung
Als bei unserer Funktionsprüfung eine bösartige Datei entdeckt wurde, zeigte Avast den unten abgebildeten Warnhinweis an. Wir brauchten keine Maßnahmen zu ergreifen. Dieses Warnfenster blieb bestehen, bis wir es schlossen.
Ein Klick auf See details werden zusätzliche Informationen über die Bedrohung angezeigt, einschließlich einer kurzen, einfachen Definition von "Trojan":
Immer wenn mehrere bösartige Dateien gleichzeitig erkannt wurden, zeigte Avast ein einziges Warnfenster an. Dort konnten wir durch die verschiedenen Bedrohungen blättern, Details sehen und alle Warnungen mit einem einzigen Klick schließen.
Szenarien zur Erkennung von Malware
Wir haben mit Avast eine Ausführungskontrolle durchgeführt, bei der wir unsere 5 Malware-Samples von einem an den Test-PC angeschlossenen USB-Stick ausführten. Alle bösartigen Dateien wurden sofort erkannt und gelöscht, ohne dass eine von ihnen einen Prozess hätte starten können. Als wir ein USB-Flash-Laufwerk mit einigen Malware-Samples und sauberen Dateien an unseren Test-PC anschlossen, wurden wir in einer Popup-Warnung von Avast aufgefordert, das Gerät auf Bedrohungen zu scannen; dies beinhaltete eine Option, um solche Scan-Aufforderungen in Zukunft zu deaktivieren. Wir lehnten eine Überprüfung ab und öffneten das Laufwerk im Windows Datei-Explorer. Avast ergriff zu diesem Zeitpunkt keine Maßnahmen. Als wir jedoch den Inhalt des Laufwerks auf den Windows-Desktop kopierten, wurden die schädlichen Dateien nur wenige Sekunden nach Abschluss des Kopiervorgangs gelöscht. Dies gab uns nicht genug Zeit, um eine der Dateien auszuführen, was natürlich gut ist. Es wurde ein einziges Warnfenster angezeigt, mit der Möglichkeit, Details zu den einzelnen Erkennungen zu sehen. Als wir das USB-Laufwerk über das Rechtsklick-Menü des Windows Explorers scannten, zeigte Avast eine Liste der gefundenen bösartigen Dateien an, einschließlich der Dateinamen und Pfade, mit der Empfehlung, sie unter Quarantäne zu stellen. Wir konnten alle erkannten Bedrohungen auf einmal auswählen, indem wir auf "Select All" klickten; es gab auch die Möglichkeit, einzelne Elemente über Kontrollkästchen auszuwählen. Anschließend mussten wir nur noch auf "Resolve All" klicken, und kurz darauf informierte uns Avast, dass alle Bedrohungen in die Quarantäne verschoben wurden. Alle Malware-Samples wurden von dem USB-Laufwerk gelöscht.
Scan options
Unter Smart Scan auf der Startseite sucht nach Sicherheitslücken in den Betriebssystemeinstellungen, führt einen sehr schnellen Malware-Scan durch und prüft auf so genannte erweiterte Probleme. Für die Behebung der erweiterten Probleme ist jedoch eine Premium-Lizenz erforderlich, und Avast fordert Sie auf, eine Lizenz zu erwerben. Die Website Protection\Virus Scans Seite bietet Full\Targeted\Boot-Time\Custom Scans und über Custom Die Überprüfung kann täglich, wöchentlich oder monatlich geplant werden. Sie können auch ein lokales Laufwerk, einen Ordner oder eine Datei oder eine Netzwerkfreigabe scannen, indem Sie das Rechtsklickmenü des Windows Explorers verwenden.
Unter Menu\Settings\Protection\Virus Scanskönnen Sie die Standardaktion für die Erkennung von Malware und die Suche nach potenziell unerwünschten Anwendungen ändern. Die PUA-Erkennung ist standardmäßig für On-Demand Scans und Echtzeitschutz aktiviert. Scan-Ausnahmen können auf der General Registerkarte des Einstellungsdialogs konfiguriert werden.
Die Quarantänefunktion von Avast erreicht man über die Protection Registerkarte. Hier können Sie eine Liste aller unter Quarantäne gestellten Dateien zusammen mit dem Namen der Bedrohung und dem Datum, an dem sie gefunden wurde, einsehen. Sie können einzelne Dateien oder alle Dateien auswählen und eine der folgenden Aktionen durchführen: Delete, Restore, Restore and add exception, Extract, Send for analysis. Mit Extract können Sie die Datei an einem benutzerdefinierten Ort wiederherstellen.
Logs
Ein grundlegendes Protokoll der durchgeführten Scans finden Sie auf Protection/Virus Scans/Scan History. Hier wird das Datum jedes Scans zusammen mit dem Namen der Erkennung, dem Dateinamen/Pfad und der für jede Erkennung durchgeführten Aktion angezeigt.
Help
Die Hilfefunktion erreichen Sie unter Menu\Help\Help. Dadurch wird die Support-Seite der Website des Anbieters geöffnet, auf der häufige Aufgaben wie Installation, Scannen, Ausnahmen und Deinstallation aufgeführt sind. Für jede Aufgabe werden einfache Schritt-für-Schritt-Anweisungen sowie mehrere Bildschirmfotos bereitgestellt.
Zugang Kontrolle
Windows-Standardbenutzerkonten haben standardmäßig vollen Zugriff auf die Einstellungen des Programms und können daher Schutzfunktionen deaktivieren. Allerdings können sie das Programm nicht deinstallieren. Wenn Sie Ihren Computer gemeinsam nutzen, können Sie die Kennwortfunktion verwenden (unter Menü\Einstellungen\Allgemein|Passwort). Es gibt zwei Möglichkeiten, dies zu tun. Die Require password only to access settings Option sperrt den Einstellungsdialog. Es ist jedoch immer noch möglich, den Schutz über das Menü der Taskleiste zu deaktivieren. Die zweite Option Require password to open Avast and access settings, macht es unmöglich auf die Einstellungen zuzugreifen oder den Schutz auf irgendeine Weise zu deaktivieren. Es sperrt jedoch auch jede Form des Zugriffs auf das Hauptprogrammfenster und die Funktionalität des Taskleistenmenüs. Das Einzige, was ein Nutzer dann tun kann, ist eine Rechtsklick-Suche aus dem Windows-Explorer heraus zu starten, obwohl es nicht möglich ist, die Ergebnisse der Suche zu sehen oder Maßnahmen gegen gefundene Malware zu ergreifen.
Werbung
Die Benutzeroberfläche von Avast Free Antivirus wirbt auf verschiedene Weise aktiv für das kostenpflichtige Produkt Premium Security und andere Sicherheitsprodukte. Manche Menschen mögen dies als sehr störend empfinden. In jedem Fall würden wir den Benutzern empfehlen, sich unabhängig beraten zu lassen, welche andere Arten von sicherheits- und leistungsbezogenen Programmen für ihre Bedürfnisse geeignet sind, bevor sie zusätzliche Produkte kaufen.
Andere Interessenpunkte
- Unter Rescue Disk finden Sie auf der Website Protection\Virus Scans . Damit können Sie ein bootfähiges CD-/DVD-/Flash-Laufwerk erstellen, das Sie zum Scannen und Entfernen von Malware von einem infizierten PC verwenden können.
- Avast sammelt standardmäßig Benutzerdaten über Analysedienste von Drittanbietern. Avast teilt uns jedoch mit, dass diese Daten nur intern verwendet werden, z.B. zur Produktverbesserung.
Über das Programm
Wie der Name schon sagt, ist AVG AntiVirus Free ein kostenloses Sicherheitsprogramm. Es bietet Anti-Malware-Funktionen sowie einen Ransomware-Schutz und eine sichere Löschfunktion. Eine Replacement-Firewall ist verfügbar, wird aber nicht standardmäßig installiert. Weitere Informationen über das Programm finden Sie auf der Website des Herstellers: https://www.avg.com/en-eu/free-antivirus-download
Zusammenfassung
AVG AntiVirus Free verfügt über eine moderne und benutzerfreundliche Oberfläche, die einfach zu bedienen ist. Uns haben die informativen Malware-Erkennungswarnungen gefallen, mit denen Sie mehrere Erkennungen in einem einzigen Warnfenster verwalten können und die so lange bestehen bleiben, bis sie vom Nutzer geschlossen werden. Der Einrichtungsassistent bietet die Wahl zwischen einer einfachen Ein-Klick-Installation für Laien und einer vollständig anpassbaren Installation für Power-User. Es gibt eine gute Auswahl an Scan-Optionen, und der On-Access-Schutz bedeutet, dass Dateien auf Malware gescannt werden, wenn Sie versuchen, sie auf Ihren PC zu kopieren.
Setup
Der Setup-Assistent bietet die Installation des AVG Secure BrowserSie können dies jedoch ganz einfach abwählen, indem Sie die entsprechenden Häkchen auf der ersten Seite des Einrichtungsassistenten entfernen. Für unseren Funktionstest haben wir uns entschieden, den AVG-Browser nicht zu installieren. Im Setup-Assistenten können Sie auch die Sprache der Benutzeroberfläche auswählen und dann einfach auf Installgehen. Power-User können die Installation individuell anpassen. Mit dieser Option können Sie einzelne Komponenten auswählen, die installiert werden sollen. Wir haben die Standardkonfiguration verwendet. Nach Abschluss der Einrichtung wurde uns eine Option zum Upgrade auf die kostenpflichtige Version angezeigt und wir wurden aufgefordert, einen ersten Scan durchzuführen.
Taskleisten-Symbole
Wenn Sie den Mauszeiger über das Symbol in der Systemablage bewegen, wird der Schutzstatus angezeigt. Mit einem Rechtsklick auf das Symbol können Sie das Programm öffnen, den Computer scannen und den Schutz deaktivieren.
Sicherheitsstatus-Warnung
Als wir die Schutzfunktionen deaktivierten, wurden wir aufgefordert, dies zu bestätigen und auszuwählen, wie lange der Schutz deaktiviert werden soll. Wir schätzen die Tatsache, dass der Schutz automatisch wieder aktiviert wird. Außerdem wurde auf der Statusseite eine Warnung angezeigt (siehe Screenshot unten) und Computer Kachel des Hauptfensters des Programms. Wir konnten den Schutz leicht reaktivieren, indem wir auf Turn on.
Warnung bei Malware-Erkennung
Als bei unserer Funktionsprüfung eine bösartige Datei entdeckt wurde, blockierte AVG diese und zeigte die unten abgebildete Warnung an. Wir brauchten keine Maßnahmen zu ergreifen. Die Warnung blieb bestehen, bis wir sie geschlossen haben.
Ein Klick auf See details zeigt zusätzliche Informationen über den Threat an:
Immer wenn mehrere bösartige Dateien gleichzeitig erkannt wurden, zeigte Avast ein einziges Warnfenster an. Dort konnten wir durch die verschiedenen Bedrohungen blättern, Details sehen und alle Warnungen mit einem einzigen Klick schließen.
Szenarien zur Erkennung von Malware
Wir haben eine Ausführungskontrolle mit AVG durchgeführt, bei der wir unsere 5 Malware-Samples von einem an den Test-PC angeschlossenen USB-Stick ausgeführt haben. Alle bösartigen Dateien wurden sofort erkannt und gelöscht, ohne dass eine von ihnen einen Prozess hätte starten können.
Als wir ein USB-Flash-Laufwerk mit einigen Malware-Samples und sauberen Dateien an unseren Test-PC anschlossen, wurden wir in einer Popup-Warnung von AVG aufgefordert, das Gerät auf Bedrohungen zu scannen; diese enthielt eine Option, um solche Scan-Aufforderungen in Zukunft zu deaktivieren. Wir lehnten einen Scan ab und öffneten das Laufwerk im Windows File Explorer. AVG ergriff in diesem Stadium keine Maßnahmen. Als wir dann versuchten, den Inhalt des Laufwerks auf den Windows-Desktop zu kopieren, verhinderte AVG das Kopieren der bösartigen Dateien, was wir sehr gut finden. Es wurde jedoch keine Warnung angezeigt.
Als wir das USB-Laufwerk über das Rechtsklick-Menü des Windows Explorers scannten, zeigte uns AVG eine Liste der gefundenen bösartigen Dateien an, einschließlich der Dateinamen und Pfade, und informierte uns, dass sie alle unter Quarantäne gestellt wurden. Unserer Meinung nach ist dies eine optimale Lösung, da keine Benutzerentscheidung erforderlich war und die Dateinamen und -pfade im Voraus angezeigt wurden. Alle Malware-Samples wurden von dem USB-Laufwerk gelöscht.
Scan options
Unter Smart Scan auf der Startseite sucht nach Sicherheitslücken in den Betriebssystemeinstellungen, führt einen sehr schnellen Malware-Scan durch und prüft auf so genannte erweiterte Probleme. Zur Behebung der erweiterten Probleme ist jedoch eine Premium-Lizenz erforderlich, und Avast fordert Sie auf, eine Lizenz zu erwerben. Die Website Protection\Virus Scans Seite bietet Full\Targeted\Boot-Time\Custom Scans und über Custom kann der Scan täglich, wöchentlich oder monatlich geplant werden. Sie können auch ein lokales Laufwerk, einen Ordner oder eine Datei oder eine Netzwerkfreigabe scannen, indem Sie das Rechtsklickmenü des Windows Explorers verwenden.
Unter Menu\Settings\Protection\Virus Scanskönnen Sie die Standardaktion für die Erkennung von Malware und die Suche nach potenziell unerwünschten Anwendungen ändern. Die PUA-Erkennung ist standardmäßig für On-Demand Scans und Echtzeitschutz aktiviert. Scan-Ausnahmen können auf der General Registerkarte des Einstellungsdialogs konfiguriert werden.
Quarantine
Die Quarantäneseite von AVG kann über den Bereich Tools der Website Menu (Sie müssen nach unten scrollen, um es zu finden). Sie zeigt die Dateinamen und Erkennungsnamen der unter Quarantäne gestellten Objekte sowie deren Speicherort und Datum/Uhrzeit der Erkennung an. Sie können einzelne Dateien oder alle Dateien auswählen und eine der folgenden Aktionen durchführen: Delete, Restore, Restore and add exception, Extract, Send for analysis. Mit Extract können Sie die Datei an einem benutzerdefinierten Ort wiederherstellen.
Logs
In der Standardkonfiguration erstellt AVG AntiVirus Free keine Scan-Protokolle.
Help
Die Hilfefunktion erreichen Sie unter Menu\Help. Dadurch wird die Support-Seite des Produkts auf der Website des Herstellers geöffnet. Hier werden häufig gestellte Fragen, wie z. B. zur Installation, Deinstallation, zum Scannen und zur Bedienung der Quarantänefunktion, beantwortet. Zu jedem Thema gibt es einfache Schritt-für-Schritt-Anleitungen, die mit Screenshots gut illustriert sind.
Zugangskontrolle
Standardmäßig können Standard Windows-Benutzerkonten Einstellungen ändern und Schutzfunktionen deaktivieren, das Programm aber nicht deinstallieren. Wenn Sie Ihren Computer gemeinsam nutzen, sollten Sie die Option Password Funktion (unter Settings\General) nutzen wollen. Wenn Sie die Option Require password to open AVG and access settings wählen, ist niemand in der Lage, Einstellungen zu ändern oder den Schutz zu deaktivieren, ohne das Passwort zu kennen. Das Programmfenster ist komplett unzugänglich, und die einzige Aktion, die unbefugte Benutzer durchführen können, ist ein Rechtsklick-Scan im Windows Explorer. Die Ergebnisse können jedoch nicht angezeigt werden. Die Require password only to access settings Option sperrt den Einstellungsdialog, aber alle Benutzer können den Schutz immer noch über das Menü der Taskleiste oder über Computer auf der Startseite deaktivieren.
Werbung
Die Benutzeroberfläche von AVG AntiVirus Free wirbt aktiv für andere AVG-Produkte, einschließlich der kostenpflichtigen Produkte Internet Security und Secure VPN. Für manche Menschen mag dies ein erhebliches Ärgernis darstellen. In jedem Fall empfehlen wir den Benutzern, sich unabhängig beraten zu lassen, welche anderen Arten von Sicherheits-/Leistungsprogrammen für ihre Bedürfnisse geeignet sind, bevor sie zusätzliche Produkte kaufen.
Andere interessante Aspekte
- Die Funktion zur manuellen Aktualisierung finden Sie unter Menu/Settings/General/Update.
- AVG AntiVirus Free enthält einen Hack-Alarm, der Ihre Konten auf Kennwortlecks überwacht.
Über das Programm
Avira Prime ist ein kostenpflichtiges Sicherheitsprogramm. Neben Anti-Malware-Funktionen enthält es ein VPN, einen Software-Updater, einen Manager für Datenschutzeinstellungen, einen Passwortmanager, einen Dateischredder, Schutz vor Identitätsdiebstahl und Tools zur Leistungsoptimierung. Weitere Informationen über Avira Prime finden Sie auf der Website des Herstellers: https://www.avira.com/en/prime
Zusammenfassung
Die Installation von Avira Prime ist sehr einfach, und die einfache Benutzeroberfläche des Programms ist leicht zu navigieren und bietet die Wahl zwischen hellem und dunklem Modus. Sichere Standardeinstellungen und sinnvolle Warnungen sind vorhanden.
Setup
Um Avira Prime einzurichten, melden Sie sich bei Ihrem Avira Konto an und laden Sie das Installationsprogramm herunter. Nach dem Start des Installationsprogramms ist nur ein Klick erforderlich, um den Einrichtungsassistenten abzuschließen. Nach Abschluss der Installation werden Sie aufgefordert, zu einem ersten Smart Scan.
Taskleisten-Symbole
Über das Symbolmenü in der Taskleiste können Sie das Programmfenster öffnen, Scans und Updates durchführen, den Echtzeitschutz aktivieren/deaktivieren, das VPN aktivieren und das Antivirus-Programm aktualisieren.
Sicherheitsstatus-Warnung
Als wir den Echtzeitschutz in den Programmeinstellungen deaktivierten, wurde eine Warnung auf der Startseite des Programms angezeigt. Wir konnten den Schutz einfach reaktivieren, mit einem Klick auf Turn on.
Warnung bei Malware-Erkennung
Als bei unserer Funktionsprüfung eine bösartige Datei entdeckt wurde, zeigte Avira das unten abgebildete Meldungsfenster an. Wir brauchten keine Maßnahmen zu ergreifen. Die Meldung blieb bestehen, bis wir sie schlossen.
Klickten wir auf Open quarantine, öffnete sich das Hauptprogrammfenster von Avira auf der Security\Quarantine Seite. Wenn mehrere bösartige Dateien gleichzeitig erkannt wurden, zeigte Avira nur ein Warnfeld an. Wenn Sie auf Details anzeigen klicken, werden weitere Informationen angezeigt.
Szenarien zur Erkennung von Malware
Wir haben mit Avira eine Ausführungskontrolle durchgeführt, bei der wir unsere 5 Malware-Samples von einem an den Test-PC angeschlossenen USB-Stick ausgeführt haben. Alle bösartigen Dateien wurden sofort erkannt und gelöscht, ohne dass eine von ihnen einen Prozess hätte starten können.
Als wir ein USB-Flash-Laufwerk mit einigen Malware-Samples und sauberen Dateien an unseren Test-PC anschlossen, wurden wir in einer Popup-Warnung von Avira aufgefordert, das Gerät nach Bedrohungen zu durchsuchen; diese enthielt eine Option, um solche Scan-Aufforderungen in Zukunft zu deaktivieren. Wir lehnten den Scan ab und öffneten das Laufwerk im Windows File Explorer. Avira zeigte sofort eine Reihe von Warnungen an. Als wir versuchten, den Inhalt des Laufwerks auf den Windows-Desktop zu kopieren, verhinderte Avira, dass die bösartigen Dateien kopiert wurden, und löschte außerdem nach und nach die Quelldateien auf dem USB-Laufwerk, was sehr lobenswert ist.
Als wir das USB-Laufwerk über das Rechtsklick-Menü des Windows Explorers scannten, zeigte Avira die Meldung Threats found: 10 an. Ein Klick auf See results zeigte dann Threats repaired: 10. Über die Schaltfläche Details anzeigen konnten wir weitere Informationen über die bei der Überprüfung gefundene Malware anzeigen lassen. Wir halten dies für eine gute Lösung, da keine Benutzerentscheidung erforderlich war. Alle Malware-Samples wurden von dem USB-Laufwerk gelöscht.
Scan options
Sie können einen Smart Scan über die gleichnamige Schaltfläche auf der Startseite des Programms. Dieser Vorgang dauert etwa eine Minute und prüft auf Probleme im Datenschutz- und der Leistung, Viren und veraltete Anwendungen sowie auf Netzwerkbedrohungen. Unter Security\Virus Scans können Sie zwischen Schnell- und Vollscans wählen; beide können geplant werden. Es besteht auch die Möglichkeit, benutzerdefinierte Scans zu erstellen. Sie können zusätzlich ein lokales Laufwerk, einen Ordner oder eine Datei scannen, indem Sie das Rechtsklickmenü des Windows Explorers verwenden. Unter Settings\Security\Virus scans können Sie auswählen, welche Dateitypen und Archive gescannt werden sollen, und Scan-Ausschlüsse festlegen. Ähnlich umfangreiche Optionen finden Sie auch unter Protection options für Echtzeit- und Webschutz.
Quarantine
Die Quarantäne ist erreichbar über die Security Seite. Sie zeigt den Namen der Bedrohung, den Dateinamen und -pfad sowie das Datum und die Uhrzeit der Erkennung an. In Quarantäne gestellte Dateien können einzeln oder alle zusammen ausgewählt werden, um sie wiederherzustellen oder zu löschen.
Logs
Unter Security\Virus scans können Sie eine Aufzeichnung aller in den letzten 24 Stunden durchgeführten Überprüfungen sehen. Außerdem zeigt die Quarantine Seite Datum und Uhrzeit der Malware-Erkennungen an.
Help
Ein Klick auf Help im ? öffnet die Seite mit den Online-Handbüchern von Avira. Unter Windows finden Sie eine durchsuchbare FAQ-Funktion. Zu den Funktionen von Avira Prime werden einfache Textanleitungen angeboten, von denen einige mit Screenshots illustriert sind. Außerdem gibt es Erklärungen zu Themen wie Malware und potenziell unerwünschte Anwendungen (PUA).
Zugangskontrolle
Standard-Windows-Benutzerkonten können keine Schutzfunktionen deaktivieren, Einstellungen ändern oder das Programm deinstallieren. Unserer Meinung nach sollte dies so sein.
Avira Firewall
Bei unserem Firewall-Check hat Avira den Test-PC in unserem "öffentlichen" Netzwerk nicht zuverlässig geschützt. Wir konnten seinen Hostnamen, die IPv4-Adresse und die MAC-Adresse von einem anderen Computer im selben Netzwerk (der einen Hacker-PC z.B. in einem Hotel-WLAN darstellt) über die Netzwerkansicht des Windows Explorers sehen. Wir waren auch in der Lage, eine Remote-Desktop-Verbindung herzustellen. Da wir davon ausgehen, dass es sich hierbei um eine schwerwiegende Sicherheitslücke handelt, die der Hersteller so schnell wie möglich beheben sollte.
Weitere interessante Aspekte:
- Durch Anklicken der ? Menü und dann auf About zeigt Details über die installierte Version (einschließlich SDK und VDF), den Lizenztyp und das Ablaufdatum an. Weitere Informationen zum Abonnement finden Sie, wenn Sie auf Manage my licences. Dies öffnet die Abonnement-Seite Ihres Avira Online-Kontos.
- Am Ende des Installationsprozesses forderte Avira uns auf, einen "Smart Scan" durchzuführen, was wir auch taten. Am Ende dieses Scans informierte uns das Programm, dass sich "7 veraltete Apps" auf unserem System befanden; wir nahmen an, dass das Klicken auf Fix issues einfach einige Windows-Programme aktualisieren würde. Dann stellten wir fest, dass Avira tatsächlich neue Gerätetreiber und Firmware installierte (die nicht von Windows Update angeboten wurden), und nicht nur Anwendungen. Obwohl dieser Vorgang erfolgreich abgeschlossen wurde und unser Testcomputer nach den Treiber-/Firmware-Updates weiterhin einwandfrei funktionierte, sind wir der Meinung, dass Avira deutlicher darauf hinweisen sollte, was es tatsächlich updatet.
- Aviras Password Manager wird vom Einrichtungsassistenten zu Chrome hinzugefügt, muss jedoch manuell aktiviert werden.
- Avira Prime bietet einen Hell- und Dunkelmodus, der in den Einstellungen unter General\Language & Appearance. Sie können zwischen einem hellen und einem dunklen Modus für das Programmfenster wählen, so dass Sie den Modus wählen können, den Sie für besser lesbar halten.
Über das Programm
Bitdefender Internet Security ist ein kostenpflichtiges Sicherheitsprogramm. Es enthält neben einer Ersatz-Firewall, einem Schwachstellen-Scanner, Anti-Spam, Ransomware-Beseitigung, Kindersicherung, Datei-Shredder (sicheres Löschen) und einem begrenzten VPN auch Anti-Malware-Funktionen. Weitere Informationen über das Programm finden Sie auf der Website des Anbieters: https://www.bitdefender.com/solutions/internet-security.html
Zusammenfassung
Bitdefender Internet Security ist einfach zu installieren, leicht zu navigieren und bietet gute Scan-Optionen. Uns gefiel die Möglichkeit, die sechs Kacheln auf der Startseite individuell anzupassen. Besonders lobenswert ist, dass Malware auf einem USB-Laufwerk automatisch erkannt wird, wenn das Laufwerk angeschlossen ist, und der On-Access-Schutz bedeutet, dass Dateien auf Malware gescannt werden, wenn Sie versuchen, sie auf Ihren PC zu kopieren. Standardmäßig wird Werbung für Sonderangebote angezeigt; unserer Meinung nach sollte dies bei einem kostenpflichtigen Produkt nicht der Fall sein.
Setup
Die Installation ist sehr einfach: Laden Sie das Installationsprogramm von Bitdefender Central herunter und öffnen Sie die Datei. Anschließend müssen Sie die Abonnementvereinbarung akzeptieren, haben aber die Möglichkeit, Produktberichte zu senden. Am Ende des Setups wird eine optionale "Gerätebewertung" vorgeschlagen. Beim ersten Öffnen von Bitdefender Internet Security wird eine kurze Tour durch die Hauptfunktionen des Produkts angezeigt, die übersprungen werden kann.
Taskleisten-Symbole
Über das Symbolmenü in der Taskleiste können Sie das Programmfenster öffnen, Programminformationen anzeigen, Updates ausführen und das Sicherheitswidget ein- und ausblenden.
Sicherheitsstatus-Warnung
Als wir den Echtzeitschutz in den Programmeinstellungen deaktivierten, wurde auf der Startseite die im Screenshot unten abgebildete Warnung angezeigt. Wir konnten den Schutz leicht reaktivieren, indem wir auf Enable Now.
Warnung bei Malware-Erkennung
Nach der Erkennung bösartiger Dateien zeigte Bitdefender die unten abgebildete Warnung an. Wir mussten keine Maßnahmen ergreifen, und die Warnung blieb bestehen, bis wir sie schlossen.
Als wir geklickt haben View attack timeline wurde das folgende Fenster geöffnet. Hier werden die an der Erkennung beteiligten Windows-Prozesse angezeigt. Für fortgeschrittene Benutzer kann dies ein wertvolles Werkzeug sein, um bösartige Programme und ihre Aktionen zu verstehen.
Wenn mehrere bösartige Dateien gleichzeitig entdeckt wurden, wurde nur eine Warnung angezeigt.
Szenarien zur Erkennung von Malware
Wir haben eine Ausführungskontrolle mit Bitdefender durchgeführt, bei der wir unsere 5 Malware-Samples von einem an den Test-PC angeschlossenen USB-Stick ausgeführt haben. Alle bösartigen Dateien wurden sofort erkannt und gelöscht, ohne dass eine von ihnen einen Prozess hätte starten können.
Als wir ein USB-Flash-Laufwerk mit einigen Malware-Samples und sauberen Dateien an unseren Test-PC anschlossen, startete Bitdefender automatisch einen Scan des Laufwerks - eine offensichtlich sichere Option für nicht erfahrene Benutzer. Dabei wurden die Malware-Samples auf dem Laufwerk fast sofort erkannt. Um unseren Test wie geplant durchzuführen (d. h. zu versuchen, den Inhalt des Laufwerks auf das System zu kopieren), brachen wir diesen Scan ab, deaktivierten das automatische USB-Scannen und wiederholten die Prüfung mit neu kopierten Malware-Mustern. Als wir dann das Laufwerk im Windows Explorer öffneten, zeigte Bitdefender sofort eine Warnung an. Bitdefender verhinderte, dass die bösartigen Dateien auf den Windows-Desktop kopiert wurden, und löschte außerdem nach und nach die Quelldateien auf dem USB-Laufwerk, was sehr lobenswert ist.
Als wir das USB-Laufwerk über das Rechtsklick-Menü des Windows-Explorers scannten, zeigte uns Bitdefender eine Liste der gefundenen bösartigen Dateien an, mit der Option, alle Dateien auf die gleiche Weise zu behandeln oder unterschiedliche Aktionen für einzelne Dateien anzuwenden (es gab keine Standardoption). Wir wählten Take proper actions für alle Dateien, und klickte auf Continue. Bitdefender informierte uns dann, dass Erkannte Bedrohungen wurden beseitigt. Alle Malware-Samples wurden von dem USB-Laufwerk gelöscht.
Scan options
Unter Dashboard Seite ermöglicht Ihnen einen Quick Scan, System Scan, und eine Schwachstellen-Scan. Unter Protection\Antivirus\Scans können Sie zusätzlich eine Custom Scan. Dieser Scan kann geplant werden, und es gibt eine breite Palette von Optionen, einschließlich der Frage, ob nach potenziell unerwünschten Anwendungen gescannt werden soll, des Scan-Speicherorts, ob der Speicher gescannt werden soll, ob nur neue und geänderte Dateien gescannt werden sollen, und vieles mehr. Scan-Ausnahmen können auf der Registerkarte Settings Tab der, oben gezeigten, Antivirus Seite. Dort können Sie auch die Quarantäne öffnen und das (automatische) Scannen von USB-Laufwerken, optischen Medien und Netzlaufwerken konfigurieren. Sie können auch ein lokales Laufwerk, einen Ordner oder eine Datei oder eine Netzwerkfreigabe scannen, indem Sie das Rechtsklickmenü des Windows Explorers verwenden.
Quarantine
Unter Quarantine Seite ist unter Schutz\Antivirus\Einstellungen (wir sind der Meinung, dass dies nicht der naheliegendste Ort dafür ist und dass er leichter zu finden sein könnte). Es zeigt den Dateinamen und -pfad, den Erkennungsnamen sowie Uhrzeit und Datum der Quarantäne jedes Objekts an. Die Objekte können einzeln oder alle auf einmal ausgewählt und dann gelöscht oder wiederhergestellt werden.
Logs
Die Protokolle finden Sie auf der Website Notifications Seite werden alle Ereignisse angezeigt, die stattgefunden haben. Wenn Sie auf einzelne Benachrichtigungen klicken, werden weitere Details angezeigt. Bei Benachrichtigungen über Scans sehen Sie ein vollständiges Protokoll, in dem die Art des Scans und die Scan-Optionen aufgeführt sind.
Help
Wenn Sie auf das Rettungsring-Symbol in der oberen rechten Ecke des Fensters klicken, wird das Hilfe-Center geöffnet. Dort finden Sie Links zu den User Guide, Support Center, und den Bitdefender-Gemeinschaft. Mit User Guide ist ein sehr umfassendes Handbuch von über 200 Seiten, das alle Aspekte der Installation, Konfiguration und Verwendung des Programms abdeckt. Es gibt ein Glossar mit relevanten Fachbegriffen und Kontaktinformationen für den Bitdefender-Support. Die Support-Center ist eine online durchsuchbare FAQ-Seite. Es gibt ausführliche Anleitungen, die mit Screenshots und Video-Tutorials illustriert sind.
Zugangskontrolle
Standard-Windows-Benutzer können die Schutzfunktionen nicht deaktivieren oder das Programm deinstallieren. Das ist unserer Meinung nach auch gut so. Sie können die Einstellungen auch mit einem Passwort schützen, so dass kein anderer Benutzer den Schutz ohne Eingabe des Passworts deaktivieren kann.
Bitdefender-Firewall
Während unserer Firewall-Prüfung entdeckten wir ein Problem mit der Bitdefender Firewall, das den Hostnamen, die IP-Adresse und die MAC-Adresse des Geräts offenlegen und den Zugriff auf Remote Desktop und Dateifreigaben in einem öffentlichen Netzwerk ermöglichen konnte. Wir informierten Bitdefender, das das Problem sofort untersuchte und eine aktualisierte Version des Produkts herausgab, um das Problem zu beheben. Wir überprüften die aktualisierte Programmversion erneut und stellten fest, dass sie genau so funktionierte, wie sie sollte. Es verbarg das Gerät in öffentlichen Netzwerken und verhinderte den Zugriff auf Dateifreigaben/Remote-Desktops, erlaubte diesen Zugriff jedoch in privaten Netzwerken.
Weitere interessante Aspekte:
- Informationen zum Abonnement finden Sie auf der My Account Seite (Benutzermenü).
- Sie können festlegen, welche Kacheln auf der Website angezeigt werden. Dashboard (Startseite).
- Das Setup installiert die Bitdefender Anti-Tracker Erweiterung für Chrome.
- Standardmäßig wird die Besondere Angebote Option aktiviert ist. Während unserer Tests wurde eine große Benachrichtigung über einen Verkauf angezeigt. Diese Benachrichtigung blieb bestehen, bis wir sie schlossen.
Über das Programm
ESET Internet Security ist ein kostenpflichtiges Sicherheitsprogramm. Zusätzlich zu den Anti-Malware-Funktionen umfasst es die ESET Firewall, Network Inspector, Anti-Theft, Anti-Spam, Anti-Phishing und Banking & Payment Protection. ESET Internet Security ist jetzt Teil des ESET HOME Security Essential Abo-Plans. Weitere Informationen über das Programm finden Sie auf der Website des Herstellers: https://www.eset.com/int/home/internet-security/
Zusammenfassung
Wir fanden ESET Internet Security sehr gut gestaltet und einfach zu bedienen. Nutzer, die keine Experten sind, erhalten sichere Standardeinstellungen und eine übersichtliche, leicht zu navigierende Benutzeroberfläche. Alle wichtigen Funktionen sind schnell erreichbar. Der Einstellungsdialog verfügt über zahlreiche erweiterte Optionen für Power-User und bietet eine nützliche Suchfunktion. Die Hilfefunktionen und die Zugriffskontrolloptionen sind hervorragend. In unserem Funktionstest erkannte der sensible On-Access-Schutz Malware auf einem externen Laufwerk, sobald es im Datei-Explorer geöffnet wurde.
Setup
Auf der ersten Seite des Installationsassistenten können Sie die Sprache der Benutzeroberfläche auswählen und finden hilfreiche Links zu Installationsanweisungen und dem Benutzerhandbuch. Im nächsten Schritt können Sie Folgendes aktivieren LiveGrid (Data Sharing), PUA Detection und das Customer Experience Improvement Program. Unserer Meinung nach ist das Layout der Schaltflächen an dieser Stelle irreführend, da das dunkelblaue Allow all and continue suggeriert, dass diese Schaltfläche gedrückt werden muss. Durch einen Klick auf Continue wird ebenfalls die Lizenzvereinbarung akzeptiert und das Programm installiert.
Als nächstes können Sie sich bei Ihrem ESET HOME-Konto anmelden oder auf Skip login gehen, um das Produkt mit einem gekauften Lizenzschlüssel zu aktivieren oder um die kostenlose Testphase zu starten. Nach der Aktivierung wird das Produkt installiert. Beim ersten Start bietet ESET Internet Security eine kurze Führung durch das Produkt, und es wird ein erster Scan des Computers gestartet. Je nach den technischen Daten des Geräts kann dieser Vorgang einige Zeit in Anspruch nehmen, er kann jedoch abgebrochen werden. Das Programm fordert Sie außerdem auf, den Computer mit einem Online-Verwaltungskonto von ESET HOME zu verbinden, was jedoch optional ist. Das Browser-Plugin ESET Browser Privacy & Security wird ebenfalls automatisch installiert.
Taskleisten-Symbole
Über das Symbolmenü in der Taskleiste können Sie den Schutzstatus anzeigen, den Schutz und die Firewall anhalten, den gesamten Netzwerkverkehr blockieren, die Einstellungen öffnen, Protokolldateien anzeigen, das Programmfenster öffnen, Programminformationen anzeigen und nach Updates suchen.
Sicherheitsstatus-Warnung
Als wir den Echtzeitschutz deaktivierten, wurde auf der Startseite eine Warnung angezeigt (siehe Screenshot unten), zusammen mit einer Windows-Pop-up-Warnung. Wir konnten den Schutz einfach reaktivieren, mit Enable real-time file system protection.
Warnung bei Malware-Erkennung
Als bei unserer Funktionsprüfung eine bösartige Datei entdeckt wurde, zeigte ESET die unten abgebildete Warnung an. Wir brauchten keine Maßnahmen zu ergreifen. Die Warnung wird nach 10 Sekunden geschlossen.
Ein Klick auf den Namen der Bedrohung öffnete die entsprechende Seite von Virus Radar, der Online-Enzyklopädie für Malware von ESET, während Learn more about this message Links zum Online-Handbuch des Produkts angezeigt. Letzteres enthält allgemeine Informationen über die Erkennung von Bedrohungen und den Umgang mit ihnen. Wenn mehrere schädliche Dateien gleichzeitig erkannt wurden, zeigte ESET nur ein Warnfeld an. Dieses Warnfeld ermöglichte es uns, die Threats einzeln zu sehen, indem wir auf das X klickten oder alle Warnmeldungen über das Dropdown-Menü in der rechten oberen Ecke auf einmal schließen.
Szenarien zur Erkennung von Malware
Als wir ein USB-Flash-Laufwerk mit einigen Malware-Samples und sauberen Dateien an unseren Test-PC anschlossen, wurden wir in einer Popup-Warnung von ESET aufgefordert, das Gerät auf Bedrohungen zu scannen; diese enthielt eine Option, um solche Scan-Aufforderungen in Zukunft zu deaktivieren. Wir lehnten die Überprüfung ab und öffneten das Laufwerk im Windows Datei-Explorer. ESET zeigte sofort eine Erkennungsmeldung an und löschte die Malware-Samples auf dem Laufwerk innerhalb weniger Sekunden, so dass es unmöglich war, eines davon auf den Test-PC zu kopieren (oder eine Ausführungsprüfung durchzuführen). Wir würden dies als vorbildliches Verhalten für ein Sicherheitsprogramm bezeichnen.
Als wir das USB-Laufwerk über das Rechtsklickmenü des Windows Explorers scannten, zeigte ESET die Meldung Scan completed: All detections cleaned, und zeigte die Anzahl der gefundenen Objekte an. Es gab die Option, das Scan-Protokoll anzuzeigen. Wir halten dies für eine gute Lösung, da keine Benutzerentscheidung erforderlich war. Alle Malware-Samples wurden von dem USB-Laufwerk gelöscht.
Scan options
Unter Computer Scan Seite lässt Sie einen vollständigen Systemscan starten, Dateien zum Scannen ziehen und ablegen oder einen erweiterten Scan starten. Letzteres ermöglicht es Ihnen, einen benutzerdefinierten Scan zu erstellen, Wechselmedien zu scannen und den letzten Scan zu wiederholen. Der benutzerdefinierte Scan bietet sehr granulare Optionen, einschließlich Betriebsspeicher, Bootsektoren/UEFI, WMI-Datenbank und Registry. Sie können Dateien und Ordner über das Rechtsklickmenü des Windows Datei-Explorers scannen. Das Scannen nach potenziell unerwünschten (z.B. Browser-Symbolleisten, Trackware), potenziell unsicheren (z.B. Hacker-Tools) und verdächtigen Anwendungen (z.B. solche, die typische verpackte und verschleierte Malware verwenden) kann in Setup|Advanced Setup|Protectionsaktiviert werden. Scan-Ausnahmen können defieniert werden unter Exclusions der Detection engine unter Advanced Setup.
Quarantine
Unter Quarantine Seite finden Sie unter dem Menüpunkt Tools. (in der letztjährigen Überprüfung schlugen wir vor, dass es dort leichter zu finden sein sollte und freuen uns, dass diese Änderung umgesetzt wurde). Dort sehen Sie das Datum und die Uhrzeit der Erkennung, den Dateinamen und den Pfad, die Dateigröße, den Erkennungsnamen, die Anzahl der Vorkommnisse, den Namen des aktiven Benutzers zu diesem Zeitpunkt und den SHA-1-Hash der Datei. Mehrere Dateien in Quarantäne können nur mit Hilfe von Tastenkombinationen ausgewählt werden, was für Gelegenheitsnutzer nicht unbedingt intuitiv ist. Ebenso gibt es keine direkte Möglichkeit, die Quarantäne zu leeren, da ausgewählte Dateien nur mit einem Rechtsklick aus der Quarantäne gelöscht und wiederhergestellt werden können.
Logs
Unter Logs Seite ist auch unter dem Tools. Menü zu finden. Es enthält Aufzeichnungen über Erkennungen, Ereignisse (z.B. Updates) und Scan-Ergebnisse sowie Ereignisse, die sich auf die anderen Funktionen des Programms beziehen, wie z.B. Anti-Spam und Kindersicherung.
Help
Unter Help and support Seite enthält Links zu Help page, Knowledgebase, und den Technical Support. Hier werden auch Informationen über die Lizenz und das Produkt angezeigt. Klicken Sie auf Help page öffnet ein Online-Handbuch, mit Themen wie System requirements, Installation und Beginner’s guide in einer Menüspalte am linken Rand der Seite. Jede Seite öffnet ausführliche Erklärungen und Anweisungen, zusammen mit kommentierten Screenshots. Darüber hinaus gibt es auf den meisten Seiten des Programms ein Fragezeichen-Symbol, das die entsprechende Hilfeseite öffnet; dies ist eine hervorragende Funktion, da sie die Suche nach der entsprechenden Seite in der Online-Hilfe überflüssig macht.
Zugangskontrolle
Standard Windows-Benutzerkonten können die Schutzfunktionen nicht deaktivieren oder das Programm deinstallieren. Das ist unserer Meinung nach auch richtig so. Zusätzlich können Sie die Einstellungen mit einem Passwort schützen, siehe (Setup\Advanced setup\User interface\Access setup). Wenn dies eingerichtet ist, können andere Benutzer (auch Administratoren) alle Funktionen des Programms nutzen, aber keine Einstellungen ändern oder den Schutz in irgendeiner Weise deaktivieren.
ESET-Firewall
Bei unserem Firewall-Check funktionierte die ESET Firewall einwandfrei. Sie erlaubte weiterhin Ping, File-Sharing und Remote-Desktop-Zugriff auf unseren Testrechner in unserem "Heim"-Netzwerk, blockierte aber alles und machte das Gerät unsichtbar, wenn wir uns mit einem "öffentlichen" Netzwerk verbanden. Sollten erfahrene Anwender dennoch lieber die Windows Firewall nutzen wollen, kann die ESET Firewall in den Einstellungen des Programms sauber deaktiviert werden. Dadurch wird die Windows-Firewall automatisch aktiviert, ohne dass ESET oder Windows Security Warnmeldungen ausgeben. Wir halten diese Option für ideal.
Andere interessante Aspekte
Unter Tools\More tools, bietet ESET eine Reihe von Systemdienstprogrammen für fortgeschrittene Nutzer, wie z.B.: Running processes, Security report, Network connections, und den System cleaner. All diese Informationen können bei der Untersuchung verdächtiger Vorgänge auf Ihrem System nützlich sein.
Über das Programm
F-Secure Internet Security ist ein kostenpflichtiges Sicherheitsprogramm mit einem schlanken und optisch ansprechenden Design, das Ihnen einen schnellen Zugriff auf alle Funktionen ermöglicht. Es umfasst Anti-Malware- und Secure-Browsing-Funktionen. Die Browser-Plug-ins bieten zusätzlichen Schutz beim Surfen und bei Bankgeschäften sowie einen Werbeblocker (die bei der Funktionsprüfung nicht berücksichtigt wurden). Weitere Informationen über das Programm finden Sie auf der Website des Herstellers: https://www.f-secure.com/en/internet-security
Zusammenfassung
Die Installation des Programms ist sehr einfach, und die einfache Benutzeroberfläche des Programms ist leicht zu navigieren und bietet hilfreiche Erklärungen zu allen enthaltenen Funktionen. Die Handhabung von Malware auf externen Laufwerken und Netzwerkfreigaben durch F-Secure Internet Security war in unserem Funktionstest hervorragend.
Setup
Beim Herunterladen des Installationsprogramms müssen Sie auswählen, ob Sie das Programm auf Ihrem eigenen Gerät, dem Gerät Ihres Kindes oder dem Gerät einer anderen Person installieren möchten (für diesen Test haben wir My Device). Im Installationsprogramm können Sie die Sprache für das Installationsprogramm auswählen und sich für das Senden von Nutzungsdaten entscheiden. Es sind keine weiteren Schritte erforderlich, und F-Secure wird automatisch gestartet, wenn die Installation abgeschlossen ist. An dieser Stelle können Sie erneut auswählen, für wen Sie das Programm einrichten möchten. Das Programm fordert Sie auf, die Browser-Add-ons für sicheres Surfen zu installieren, dies ist jedoch optional.
Taskleisten-Symbole
Über das Symbol in der Taskleiste können Sie das Programm öffnen, nach Updates suchen, die Einstellungen öffnen, die letzten Ereignisse anzeigen und Programminformationen abrufen.
Sicherheitsstatus-Warnung
Als wir die Schutzfunktionen in den Einstellungen deaktivierten, wurde auf der Startseite eine Warnung angezeigt (siehe Screenshot unten), zusammen mit einer Windows-Pop-up-Warnung. Wir konnten den Schutz ganz einfach wieder aktivieren, mit Turn everything ON.
Warnung bei Malware-Erkennung
Als wir bei unserer Funktionsprüfung einen Ordner mit bösartigen Dateien öffneten, stellte F-Secure sofort alle Dateien unter Quarantäne und zeigte die unten abgebildete Warnung an. Es waren keine weiteren Maßnahmen erforderlich. Die Warnung verschwand nach 5 Sekunden.
Wenn mehrere bösartige Dateien gleichzeitig erkannt wurden, zeigte F-Secure für jede dieser Dateien eine Warnung an. Wenn Sie auf die Warnung klicken, wird der Ereignisverlauf geöffnet.
Szenarien zur Erkennung von Malware
Als wir ein USB-Flash-Laufwerk mit einigen Malware-Samples und sauberen Dateien an unseren Test-PC anschlossen, wurden wir in einer Popup-Warnung von F-Secure aufgefordert, das Gerät auf Bedrohungen zu überprüfen. Wir lehnten die Überprüfung ab und öffneten das Laufwerk im Windows File Explorer. F-Secure zeigte sofort eine Erkennungsmeldung an und löschte die Malware-Samples auf dem Laufwerk innerhalb weniger Sekunden, so dass es unmöglich war, eines davon auf den Test-PC zu kopieren (oder eine Ausführungsprüfung durchzuführen). Wir würden dies als vorbildliches Verhalten für ein Sicherheitsprogramm bezeichnen.
Als wir das USB-Laufwerk über das Rechtsklick-Menü von Windows Explorer scannten, zeigte uns F-Secure eine Liste mit Harmful items . Die Standardaktion für jede entdeckte Datei - die individuell geändert werden kann - wurde festgelegt auf Clean Up. Wir mussten nur auf Handle All, und kurz darauf informierte uns F-Secure, dass All harmful items were cleaned. Es gab eine Option zur View scanning report, und alle Malware-Samples wurden von dem USB-Laufwerk gelöscht.
Als wir eine beschreibbare Netzwerkfreigabe mit Malware-Samples und sauberen Dateien öffneten, zeigte F-Secure eine Erkennungsmeldung an und löschte die Quell-Malware-Samples innerhalb weniger Sekunden aus dem freigegebenen Ordner, so dass wir sie nicht auf den Desktop kopieren konnten. Wir halten dies für hervorragend.
Scan options
Unter Scan am unteren Rand des Programmfensters führt einen schnellen Scan des Computers durch. Wenn Sie das Programm öffnen Viruses & Threats können Sie einen vollständigen Computerscan durchführen. Unter Settings\Scanning settingskönnen Sie zeitgesteuerte Überprüfungen einrichten.
Quarantine
Die Quarantäne ist befindet sich unter App and file control im Viruses & Threats Bereich; zum Öffnen dieses Fensters sind Administratorrechte erforderlich. Hier können Sie unter Quarantäne gestellte, blockierte, ausgeschlossene und (vor Ransomware) geschützte Dateien, Ordner und Programme anzeigen. Die Quarantäne zeigt das Datum und die Uhrzeit der Erkennung, den Dateinamen und den Namen der Infektion an. Wenn Sie auf letzteren klicken, wird eine Beschreibung der Bedrohung auf der Website von F-Secure geöffnet. Wenn Sie auf ein Element klicken, wird der ursprüngliche Dateipfad angezeigt, und Sie können eine Ausnahme festlegen, die Datei dauerhaft löschen oder sie als Fehlalarm melden. Mehrere Dateien in Quarantäne können nur mit Hilfe von Tastenkombinationen ausgewählt werden, was für Gelegenheitsnutzer nicht unbedingt intuitiv ist.
Logs
Die jüngsten Ereignisse werden auf der Homepage des Programms angezeigt, und zwar in den Abschnitten Viruses & Threats und Secure Browsing. Dort können Sie Show full timeline auswählen, um alle zutreffenden Ereignisse anzuzeigen, die stattgefunden haben. Zum Löschen oder Anzeigen aller Ereignisse sind Administratorrechte erforderlich.
Help
Durch Anklicken der Schaltfläche ? auf der Startseite können Sie die Produkthilfe öffnen; im Gegensatz zu den meisten anderen getesteten Produkten ist die Hilfefunktion Teil des Programms und daher auch offline verfügbar. Ein Klick auf die Schaltfläche ? Symbol an einer anderen Stelle in der App öffnet die Hilfeseite für die geöffnete Produktfunktion. Die Hilfeseite ist überwiegend textbasiert, mit Ausnahme von Bildern bestimmter Schaltflächen.
Zugangskontrolle
Standard-Windows-Benutzerkonten können die Schutzfunktionen nicht deaktivieren oder das Programm deinstallieren. Das ist unserer Meinung nach auch gut so. Außerdem müssen Sie zum Bearbeiten der meisten Einstellungen die Konfigurationsseite mit Administratorrechten öffnen. Dieser zusätzliche Schritt kann bei häufigen Änderungen der Einstellungen frustrierend sein, verhindert aber auch versehentliche Änderungen.
F-Secure Firewall
Das Produkt enthält keine eigene Firewall, sondern verweist auf die Windows-Firewall-Einstellungen in der Viruses & Threats sehen.
Andere interessante Aspekte
- Wenn Sie eine Funktion zum ersten Mal öffnen, wird Ihnen eine kurze Beschreibung ihrer Funktion angezeigt.
- Wenn Sie eine Lizenz für mehrere Benutzer und Geräte haben, können Sie den Schutzstatus der anderen Benutzer im Fenster People & Devices sehen.
Über das Programm
Neben Anti-Malware-Funktionen enthält es Anti-Spam- und Anti-Phishing-Komponenten, eine Ersatz-Firewall, eine Backup-Funktion, einen Verschlüsselungsmanager, einen Passwortmanager, eine Gerätekontrolle, einen Leistungstuner und eine Kindersicherung. Weitere Informationen über das Programm finden Sie auf der Website des Herstellers: https://www.gdatasoftware.com/total-security
Zusammenfassung
Die Benutzeroberfläche von G Data Total Security ist über eine einzige Reihe von Kacheln leicht zu navigieren. Es gibt die Wahl zwischen einer Standard- und einer benutzerdefinierten Installation, wobei bei letzterer einzelne Komponenten zur Installation ausgewählt werden können. Die Statusanzeige liefert Details zu den einzelnen Schutzkomponenten, und die Zugriffskontrolle ist hervorragend. Besonders lobenswert ist, dass USB-Geräte beim Anschließen proaktiv auf Malware gescannt werden. Der On-Access-Schutz bedeutet, dass Dateien auf Malware gescannt werden, wenn Sie versuchen, sie auf Ihren PC zu kopieren.
Setup
Der Einrichtungsassistent fragt Sie zunächst, welche Sprache der Benutzeroberfläche Sie verwenden möchten. Sie haben dann die Wahl zwischen Standard oder User-Defined Installation. Bei letzterem können Sie auswählen, welche optionalen Komponenten, wie z.B. Anti-Spam und Kindersicherung, installiert werden sollen. Sie können auch den Installationsordner ändern. Am Ende des Assistenten können Sie die Volllizenz mit einem Registrierungsschlüssel oder Ihren Anmeldedaten aktivieren. Sie können sich auch für die 30-Tage-Testversion entscheiden. Um die Installation abzuschließen, müssen Sie Ihren Computer neu starten.
Taskleisten-Symbole
Über das Symbolmenü in der Taskleiste können Sie das Programmfenster öffnen, den Malware-Schutz deaktivieren, die G Data-Firewall deaktivieren, den Autopiloteinschalten, Aktualisierungen durchführen und Schutzstatistiken einsehen.
Sicherheitsstatus-Warnung
Als wir den Echtzeitschutz in den Programmeinstellungen deaktivierten, zeigte G Data die unten stehende Warnung im Programmfenster an. Wir konnten den Schutz wieder aktivieren; mit einem Klick auf Real time protection\Enable virus monitor.
Warnung bei Malware-Erkennung
Als bei unserer Funktionsprüfung eine bösartige Datei entdeckt wurde, zeigte G Data die unten abgebildete Warnung an. Wir brauchten nur zu klicken OK um die Malware unter Quarantäne zu stellen. Andere Optionen sind Block file access, Move to Quarantine, und den Delete. Die Meldung wurde nach ein paar Sekunden leicht transparent, blieb aber bestehen, bis wir sie schlossen.
Wenn mehrere schädliche Dateien gleichzeitig erkannt wurden, zeigte G Data für jede dieser Dateien ein Warnfeld an. Wenn Sie jedoch die Use on all aktivieren, wendet es die gleiche Aktion auf alle Malware-Erkennungen an, ohne weitere Warnungen anzuzeigen.
Szenarien zur Erkennung von Malware
Wir haben mit G Data einen Execution Check durchgeführt, bei dem wir unsere 5 Malware-Samples von einem an den Test-PC angeschlossenen USB-Stick ausführten. Alle bösartigen Dateien wurden sofort erkannt und gelöscht, ohne dass eine von ihnen einen Prozess hätte starten können.
Als wir ein USB-Flash-Laufwerk mit einigen Malware-Samples und sauberen Dateien an unseren Test-PC anschlossen, wurde eine G Data-Erkennungsmeldung angezeigt. Fast zeitgleich wurden wir in einem Popup-Fenster von G Data aufgefordert, das Gerät auf Bedrohungen zu prüfen; es enthielt die Option, solche Prüfaufforderungen in Zukunft zu deaktivieren. Wir lehnten eine Überprüfung ab und öffneten das Laufwerk im Windows Datei-Explorer. Wir sahen, dass G Data bereits damit begonnen hatte, die Malware-Muster zu löschen. Als wir den restlichen Inhalt des Laufwerks auf den Windows-Desktop kopierten, wurde keines der Malware-Muster kopiert, und wir stellten fest, dass alle Quelldateien der Malware vom USB-Laufwerk gelöscht worden waren. Wir betrachten dies als ausgezeichnet.
Als wir das USB-Laufwerk über das Rechtsklick-Menü des Windows Explorers scannten, stellten wir fest, dass G Data die Malware-Samples im Stammverzeichnis des Laufwerks proaktiv erkannt und gelöscht hatte, bevor wir den Scan starten konnten, und ohne dass wir das Laufwerk im Explorer geöffnet hatten. Wir halten dies für lobenswert. Der On-Demand-Scan erkannte also nur die Malware-Samples im Unterordner des Laufwerks. Am Ende des Scans zeigte uns G Data eine Liste der gefundenen bösartigen Dateien, einschließlich der Dateinamen und Pfade, wobei die Standeinstellung auf Disinfect and copy to quarantine für alle eingestellt war. Wir mussten dann nur noch auf Execute actions. Alle Malware-Samples wurden von dem USB-Laufwerk gelöscht.
Auch als wir einige Malware-Samples und saubere Dateien von einer Netzwerkfreigabe auf den Windows-Desktop unseres Test-PCs kopierten, zeigte G Data eine Erkennungsmeldung an und forderte uns auf, Maßnahmen zu ergreifen. Die Standardaktion war eingestellt auf Disinfect and copy to quarantine. Alle Malware-Samples wurden auf den Desktop kopiert; erst als wir auf OK bei der Erkennungsaufforderung, dass G Data sie gelöscht hat.
Scan options
Unter Virus Protection Seite (zweites Symbol von links in der oberen Symbolleiste) bietet eine Reihe verschiedener Scan-Optionen. Diese sind: Check computer (all local drives); Scheduled virus checks; Check memory and Autostart; Check directories and files; check removeable media; Check for rootkits. Sie können auch ein lokales Laufwerk, einen Ordner oder eine Datei oder eine Netzwerkfreigabe scannen, indem Sie das Rechtsklickmenü des Windows Datei-Explorers verwenden. Scan-Optionen in der Anti-Virus Sektion des Settings Dialogs lassen Sie auswählen, welche Schutzkomponenten verwendet werden sollen (standardmäßig sind alle aktiviert). Sie können auch festlegen, ob potenziell unerwünschte Programme erkannt werden sollen (standardmäßig aktiviert). Auch Ausnahmen für den Echtzeitschutz und die On-Demand Scans können hier festgelegt werden.
Quarantine
Die Quarantänefunktion kann über die Anti-Virus Seite geöffnet werden. Sie zeigt das Datum und die Uhrzeit der Erkennung, den Namen der Bedrohung, den Dateinamen und den Pfad an. Sie können Dateien einzeln desinfizieren, löschen oder wiederherstellen oder die Standard-Windows-Tastaturkürzel verwenden, um mehrere Elemente auszuwählen, was für Gelegenheitsbenutzer nicht unbedingt intuitiv ist.
Logs
Die Protokolle können über das Symbol für die Zwischenablage in der oberen rechten Ecke des Fensters geöffnet werden. Sie können Details zu Scans, Erkennungen und Signaturaktualisierungen sehen. Wenn Sie auf ein beliebiges Element klicken, wird unten ein Detailfenster mit den entsprechenden Informationen zu dem betreffenden Ereignis angezeigt, z. B. Programm- und Signaturversionen, verwendete Schutzkomponenten und gescannte Bereiche. Sie können alle Protokolle anzeigen oder nur Protokolle zu folgenden Themen anzeigen Updates, Real-Time Protection, Virus Scans, oder Web & Mail.
Help
Die Online-Hilfeseiten von G Data können durch Anklicken des Fragezeichen-Symbols in der oberen rechten Ecke des Fensters oder durch Drücken von F1 geöffnet werden. Dadurch wird die Online-Dokumentation für das G Data Security Center geöffnet. Hier sind verschiedene Kategorien aufgelistet, wie z.B. Overarching Features, Real-time protection, Idle scan, oder Firewall und andere. Für jedes Element gibt es eine sehr detaillierte Seite mit Anweisungen und Erklärungen, die sehr gut mit Screenshots illustriert sind.
Zugangskontrolle
Standard Windows-Benutzerkonten können die Schutzfunktionen nicht deaktivieren oder das Programm deinstallieren, was wir als ideal ansehen. Sie können die Einstellungen auch mit einem Passwort schützen, um zu verhindern, dass andere Benutzer sie ändern.
G Daten-Firewall
Wie bereits in den Berichten der Vorjahre erwähnt, setzt die Firewall von G Data alle drahtlosen Netzwerke automatisch auf "vertrauenswürdig" (was der Windows-Einstellung "privat" entspricht), während Windows sie standardmäßig auf "öffentlich" setzt. Als wir also eine Verbindung zu unserem "öffentlichen" Netzwerk herstellten, behandelte G Data es als "privat", und so konnten wir den Hostnamen, die IPv4-Adresse und die MAC-Adresse des Test-PCs sehen sowie die Dateifreigabe und ein darin enthaltenes Dokument öffnen. Erst als wir proaktiv in die Firewall-Einstellungen von G Data gingen und den drahtlosen Netzwerkadapter auf Untrusted (Public) setzten, war der Test-PC im "öffentlichen" Netzwerk versteckt und geschützt. Unserer Meinung nach setzt dies G Data-Benutzer bei der Nutzung öffentlicher Netzwerke unnötigen Risiken aus. Dieses Problem könnte leicht gelöst werden, indem alle drahtlosen Netzwerke standardmäßig auf "Öffentlich" gesetzt werden (wie es Windows tut).
Andere interessante Aspekte
- Nach der Installation wurden wir aufgefordert, das G Data Add-on für Google Chrome zu installieren.
- Auf dem Virus Protection Seite, unter Boot medium, können Sie ein bootfähiges CD/DVD/USB-Laufwerk erstellen, das Sie zum Scannen eines bereits infizierten PCs verwenden können.
Über das Programm
K7 Total Security ist ein kostenpflichtiges Sicherheitsprogramm. Zusätzlich zu den Anti-Malware-Funktionen enthält es eine Kindersicherungsfunktion, die eine Whitelist/Blacklist-Webfilterung und Internet-Zeitbeschränkungen ermöglicht. Außerdem gibt es eine Anti-Spam-Funktion, eine Ersatz-Firewall, eine Tune-up-Funktion, eine Gerätekontrolle und eine sichere Löschfunktion. Weitere Informationen über das Produkt finden Sie auf der Website des Herstellers: https://k7computing.com/us/home-users/total-security
Zusammenfassung
Wir fanden, dass K7 Total Security sehr einfach zu installieren und zu benutzen ist. Die wichtigsten Funktionen lassen sich leicht von der Startseite aus aufrufen. Die Standardaktionen für den Anschluss externer Laufwerke und die Malware-Erkennung sind ideal. In unserem Funktionstest hat der hochsensible On-Access-Schutz von K7 Malware auf USB-Laufwerken und Netzwerkfreigaben erkannt und entfernt, sobald diese im Windows File Explorer geöffnet wurden. Die Zugriffskontrolle ist ausgezeichnet.
Setup
Die Installation ist extrem schnell und einfach. Nachdem Sie die Installationsdatei gestartet haben, müssen Sie nur noch auf Installklicken und weniger als eine Minute später ist das Programm einsatzbereit. Am Ende des Assistenten werden Sie aufgefordert, Ihre Anmeldedaten anzugeben und einen Lizenzschlüssel einzugeben, um das Programm zu aktivieren. Außerdem werden Sie aufgefordert, die K7-Browsererweiterung für Chrome zu installieren.
Taskleisten-Symbole
Über das Menü der Taskleiste können Sie das Programm öffnen, Scans und Updates durchführen, den Schutz deaktivieren/aktivieren, den Netzwerkverkehr anhalten, den Spielemodus aktivieren, Produktinformationen anzeigen und auf Hilfefunktionen zugreifen.
Sicherheitsstatus-Warnung
Als wir den Echtzeitschutz in den Einstellungen des Programms deaktivierten, wurde auf der Startseite eine Warnung angezeigt (siehe Screenshot unten). Wir konnten den Schutz einfach reaktivieren, mit einem Klick auf Fix Now.
Warnung bei Malware-Erkennung
Als bei unserer Funktionsprüfung eine bösartige Datei entdeckt wurde, zeigte K7 die unten abgebildete Warnung an. Wir mussten keine Maßnahmen ergreifen, und die Meldung wurde nach wenigen Sekunden geschlossen.
Wenn mehrere bösartige Dateien gleichzeitig erkannt wurden, zeigte K7 nur ein einziges Warnfeld an, das es uns ermöglichte, die verschiedenen Bedrohungen zu durchsuchen, um Details zu sehen, und alle Warnungen zu schließen.
Szenarien zur Erkennung von Malware
Als wir ein USB-Flash-Laufwerk mit einigen Malware-Samples und sauberen Dateien an unseren Test-PC anschlossen, wurden wir in einer Popup-Warnung von K7 aufgefordert, das Gerät auf Bedrohungen zu scannen; diese enthielt eine Option, um solche Scan-Aufforderungen in Zukunft zu deaktivieren. Wir lehnten die Überprüfung ab und öffneten das Laufwerk im Windows Datei-Explorer. K7 zeigte sofort eine Erkennungsmeldung an und löschte die Malware-Samples auf dem Laufwerk innerhalb weniger Sekunden, so dass es unmöglich war, eines davon auf den Test-PC zu kopieren (oder eine Ausführungsprüfung durchzuführen). Wir würden dies als vorbildliches Verhalten für ein Sicherheitsprogramm bezeichnen.
Als wir das USB-Laufwerk über das Rechtsklick-Menü des Windows Explorers durchsuchten, zeigte K7 die Meldung Scan Completed. Alle Sicherheitsrisiken wurden erfolgreich entfernt. Das Dialogfeld zeigte den Pfad und die Dateinamen der entdeckten Objekte an, zusammen mit einer Beschreibung des Malware-Typs und der ergriffenen Maßnahme. Wir halten dies für eine optimale Lösung, da keine Benutzerentscheidung erforderlich war und die Dateinamen und -orte im Voraus angezeigt wurden. Alle Malware-Samples wurden von dem USB-Laufwerk gelöscht.
Als wir eine beschreibbare Netzwerkfreigabe mit Malware-Samples und sauberen Dateien öffneten, zeigte K7 eine Erkennungsmeldung an und löschte die Quell-Malware-Samples innerhalb weniger Sekunden aus dem freigegebenen Ordner, so dass wir sie nicht auf den Desktop kopieren konnten. Wir finden dies hervorragend.
Scan options
Durch Drücken der Scan am unteren Rand des Programmfensters können Sie schnelle, vollständige, benutzerdefinierte oder Rootkit-Scans durchführen und geplante Scans festlegen. Lokale Laufwerke, Ordner, Dateien oder eine Netzwerkfreigabe können über das Rechtsklickmenü des Windows Explorers gescannt werden. Unter Settings\Antivirus and Antispywarekönnen Sie wählen, ob Sie Spyware und Adware (standardmäßig aktiviert) scannen wollen, und Scan-Ausschlüsse festlegen. Hier ist es auch möglich, die Standardaktion bei Erkennung zu ändern.
Quarantine
Die Quarantäne ist befindet sich unter Reports\Quarantine Manager. Von hier aus können Sie erkannte Malware-Elemente löschen oder wiederherstellen, ihre Eigenschaften anzeigen und Elemente zur Quarantäne hinzufügen. Auf der Seite werden Datum und Uhrzeit der Erkennung, Dateiname und Pfad, Malware-Typ und Datei-Hash angezeigt. Mehrere unter Quarantäne gestellte Dateien können nur mit Hilfe von Tastenkombinationen ausgewählt werden, was für Gelegenheitsbenutzer möglicherweise nicht intuitiv ist.
Logs
Die Logs-Funktion finden Sie unter Reports\Security History. Es gibt separate Protokolle für Antivirus, Firewall und Datenschutz.
Help
Anklicken von Help in der oberen rechten Ecke des Fensters öffnet eine lokale Hilfedatei. Diese enthält eine Reihe von Themen zur Konfiguration und Verwendung des Produkts. Zu jedem Thema gibt es einfache, klare Anweisungen, die teilweise mit Screenshots illustriert sind.
Zugangskontrolle
Standardmäßig können Windows-Nutzer die Schutzfunktionen nicht deaktivieren oder das Programm deinstallieren. Das ist unserer Meinung nach auch gut so. Unter Settings\General Settingskönnen Sie ein Passwort festlegen, das alle Benutzer eingeben müssen, um den Schutz zu deaktivieren. Hier können Sie auch Nicht-Administrator-Benutzern erlauben, Einstellungen zu ändern und den Schutz zu deaktivieren.
K7-Firewall
Bei unserem Firewall-Check funktionierte K7 größtenteils wie erwartet, allerdings mit einem entscheidenden Fehler. Als wir unser "öffentliches" Netzwerk anschlossen, stellten wir fest, dass K7 Ping-Anfragen und Remote-Desktop-Verbindungen blockierte und den Zugriff auf den freigegebenen Ordner verwehrte. Wir waren jedoch in der Lage, den Hostnamen, die MAC-Adresse und die IPv4-Adresse des Geräts von einem anderen Computer im Netzwerk (z.B. einem Hacker-PC in einem Hotel-WLAN) zu sehen, indem wir die Netzwerkansicht des Windows Explorers verwendeten. Wir sind der Meinung, dass dies ein bedeutendes Sicherheitsproblem ist, das der Hersteller so schnell wie möglich beheben sollte.
Andere interessante Aspekte
- Die Anwendungskontroll- und Werbeblockierungsfunktionen von K7 finden Sie unter Parental Control in den Einstellungen.
- Zu den zusätzlichen Funktionen des Programms gehören Computer TuneUp und Secure Delete, diese finden Sie alle in den Tools.
- Das ganze Jahr über wurden wir mit häufigen E-Mails von K7 überschwemmt, in denen wir aufgefordert wurden, ein längst abgelaufenes Abonnement zu verlängern. Diese E-Mails trafen monatlich ein, manchmal wurden wir mit bis zu einem halben Dutzend pro Tag bombardiert. Sie behaupteten oft fälschlicherweise, sie kämen von "Windows Security" oder Themen wie "Security Alert" oder "Thank you for choosing to remain with K7." Außerdem fehlte in vielen Fällen ein Link zum Abbestellen, und selbst wenn er vorhanden war, war er unwirksam bzw. nicht funktionsfähig. Dieses Verhalten erinnerte eher an Spam als an das eines seriösen Anbieters. Nachdem wir K7 auf dieses Problem aufmerksam gemacht hatten, versicherte man uns, dass es behoben sei, was zu einer vorübergehenden Einstellung der E-Mails führte. Nach ein paar Wochen wurden die Nachrichten jedoch wieder verschickt. Nachdem wir uns an die Geschäftsleitung von K7 gewandt hatten, waren wir dankbar, dass dieses Problem, das von einem externen Unternehmen verursacht wurde, so schnell wie möglich behoben wurde. Das Problem ist inzwischen behoben worden. Wir verstehen zwar die Herausforderungen bei der Kundenbindung, aber die beispiellose und anhaltende Häufigkeit dieser Nachrichten wurde zunehmend störend und frustrierend.
Über das Programm
Kaspersky Standard ist ein kostenpflichtiges Sicherheitsprogramm, das verschiedene Anti-Malware-Funktionen sowie einen Schwachstellen-Scanner, einen Software-Updater, Schutz vor Ransomware, zusätzlichen Schutz für Bank- und Finanz-Websites, Webcam-Schutz und Browser-Datenschutzfunktionen enthält. Weitere Informationen über das Produkt finden Sie auf der Website des Herstellers: https://kaspersky.com/standard
Zusammenfassung
Die Installation von Kaspersky Internet Security ist einfach und erfolgt über sichere Standardoptionen. Die moderne, gekachelte Oberfläche des Programms macht alle wichtigen Funktionen von der Startseite aus leicht zugänglich. In unserem Funktionstest löschte der hochsensible On-Access-Schutz von Kaspersky proaktiv Malware auf einer Netzwerkfreigabe, sobald wir diese im Windows File Explorer öffneten, dasselbe geschah beim Öffnen von Netzwerkfreigaben. Fortgeschrittene Nutzer finden in den Einstellungen eine Vielzahl von Konfigurationsmöglichkeiten.
Setup
Das Installationsprogramm bietet Ihnen die Möglichkeit, sich von der Teilnahme an der Kaspersky Security Network (standardmäßig aktiviert). Dann müssen Sie nur noch auf Continue klicken, um die Einrichtung zu starten. Nach dem Neustart wird die Installation abgeschlossen und Sie werden in einer Chat-Oberfläche durch den Rest des Einrichtungsprozesses geführt. Sie werden durch die Aktivierung des Produkts geführt, gefragt, ob ein erster Scan durchgeführt werden soll, und mit den anderen Funktionen des Produkts vertraut gemacht. Der gesamte Prozess ist sehr reibungslos und intuitiv.
Taskleisten-Symbole
Über das Symbolmenü in der Taskleiste können Sie das Programm öffnen, den Schutz anhalten und fortsetzen, die Einstellungen öffnen, die Support-Seite aufrufen, Programminformationen anzeigen oder das Programm beenden.
Sicherheitsstatus-Warnung
Als wir den Echtzeitschutz in den Einstellungen des Programms deaktivierten, wurde auf der Startseite eine Warnung angezeigt (siehe Screenshot unten), zusammen mit einer Windows-Popup-Warnung. Wir konnten den Schutz einfach reaktivieren, mitauf Details, dann auf Enable.
Warnung bei Malware-Erkennung
Als bei unserer Funktionsprüfung eine bösartige Datei entdeckt wurde, zeigte Kaspersky das unten abgebildete Meldungsfenster an. Wir brauchten keine Maßnahmen zu ergreifen. Die Meldung wurde nach 10 Sekunden geschlossen.
Ein Klick auf den Alarm öffnete die Protokollseite mit zusätzlichen Informationen zum Fund. Wenn mehrere bösartige Dateien gleichzeitig erkannt wurden, zeigte Kaspersky für jede Erkennung ein Warnfenster an.
Szenarien zur Erkennung von Malware
Als wir ein USB-Flash-Laufwerk mit einigen Malware-Mustern und sauberen Dateien an unseren Test-PC anschlossen, reagierte Kaspersky zunächst nicht. Als wir dann das Laufwerk im Windows Datei-Explorer öffneten, zeigte Kaspersky eine Erkennungsmeldung an und löschte die Malware-Muster auf dem Laufwerk innerhalb von etwa 10 Sekunden. Folglich hatten wir nicht genug Zeit, um sie auf den Test-PC zu kopieren (oder eine Ausführungsprüfung durchzuführen). Wir würden dies als hervorragendes Verhalten für ein Sicherheitsprogramm bezeichnen.
Als wir das USB-Laufwerk über das Rechtsklick-Menü von Windows Explorer untersuchten, zeigte Kaspersky die Meldung 1 Objekt desinfiziert, 9 Objekte gelöscht an. Es gab eine Option zur Anzeige eines detaillierten Berichts. Wir halten dies für eine gute Lösung, da keine Benutzerentscheidung erforderlich war. Obwohl die Meldung "1 Objekt desinfiziert" technisch nicht korrekt war, war die ergriffene Maßnahme völlig angemessen. Alle Malware-Samples wurden von dem USB-Laufwerk gelöscht. Als wir eine beschreibbare Netzwerkfreigabe öffneten, die Malware-Muster und saubere Dateien enthielt, zeigte Kaspersky eine Erkennungsmeldung an und löschte die Quell-Malware-Muster innerhalb von etwa 10 Sekunden aus dem freigegebenen Ordner. Wir waren also nicht in der Lage, sie auf den Desktop zu kopieren. Wir halten dies für ausgezeichnet.
Scan options
Ein Klick auf den Pfeil im Feld Quick Scan oder unter Security\Choose scan öffnet die Scan Seite. Die Schaltfläche auf der Startseite des Programms öffnet die Scan Seite. Zur Auswahl stehen ein Quick Scan, ein Full Scannen, ein Selective Scan, ein Removable Drive Scanoder ein Application Vulnerability Scan.
Alle diese Vorgänge können geplant werden, indem Sie auf das Zahnradsymbol neben dem Scan klicken. Ein lokales Laufwerk, ein Ordner, eine Datei oder eine Netzwerkfreigabe kann über das Rechtsklickmenü des Windows Explorers gescannt werden. Um Scan-Ausschlüsse zu verwalten, öffnen Sie das Fenster Security settings in den Einstellungen (Zahnradsymbol in der linken unteren Ecke des Fensters) und gehen Sie dann auf Exclusions and actions on object detection ganz unten auf der Seite. Sie können angeben, auf welche Schutzkomponenten - z. B. Echtzeitschutz, On-Demand-Scans - der Ausschluss angewendet werden soll. Adware und Auto-dialers Erkennung ist standardmäßig aktiviert und kann nicht deaktiviert werden, andere PUA-Erkennungen werden mit der Unwanted App Installation Blocker Option im Abschnitt Datenschutz.
Quarantine
Die Quarantänefunktion finden Sie, indem Sie auf Security\Quarantine. Es zeigt den Dateinamen und -pfad, den Erkennungsnamen und Datum/Uhrzeit der Erkennung sowie die durchgeführte Aktion an. Sie können Dateien einzeln oder alle auf einmal auswählen. Dateien können gelöscht oder wiederhergestellt werden, und Sie können den Ordner öffnen, in dem die Datei entdeckt wurde.
Logs
Die Protokollfunktion kann durch Klicken auf Security \Reports. Es wird eine Vielzahl von Protokollen bereitgestellt, einschließlich individueller Protokolle für die verschiedenen Schutzkomponenten, wie z. B. File Anti-Virus, Web Anti-Virus, Firewall, und für zusätzliche Funktionen, wie z. B. Anti-Spam und Software Updater. Die Berichte können nach Zeiträumen und Relevanz gefiltert werden.
Help
Das Fragezeichen-Symbol in der oberen rechten Ecke des Fensters öffnet das Online-Handbuch von Kaspersky für die aktuelle Seite des Programms. Zu jeder Funktion gibt es eine einfache Anleitung in Textform. Über eine Menüspalte auf der linken Seite können Sie leicht zu anderen Themen navigieren.
Zugangskontrolle
Standard-Windows-Benutzer haben die volle Kontrolle über die Einstellungen des Programms und können Schutzfunktionen deaktivieren. Allerdings können nur Benutzer mit Administratorkonto das Programm deinstallieren. Sie können das Programm mit einem Kennwort schützen. Alle Benutzer müssen dann das Kennwort eingeben, um auf die Einstellungen zuzugreifen oder den Schutz auf irgendeine Weise zu deaktivieren. Sie haben auch die Möglichkeit, nur den Zugriff auf bestimmte Einstellungen zu sperren.
Kaspersky Firewall
Bei unserem Firewall-Check hat Kaspersky die Erkennung unseres Testgeräts im "öffentlichen" Netzwerk nicht verhindert. Das bedeutete, dass wir den Hostnamen, die IPv4-Adresse und die MAC-Adresse des Geräts von einem anderen Computer im selben öffentlichen Netzwerk (der den PC eines Hackers z. B. in einem Hotel-WLAN darstellt) über die Netzwerkansicht des Windows Explorers sehen konnten. Wir konnten auch eine Remote-Desktop-Verbindung zu dem Gerät herstellen. Kaspersky teilt uns mit, dass sie dieses Problem untersuchen und planen, es in einem zukünftigen Build zu beheben.
Weitere interessante Aspekte:
- Die Suchleiste am oberen Rand des Programms kann zum Auffinden von Funktionen und Einstellungen verwendet werden.
- Die Scaneinstellungen finden Sie, indem Sie auf die Scan Kachel auf der Startseite, nicht unter Einstellungen.
- Unter Security\Weak Settings Scan kann nach Einstellungen suchen, die Ihr Gerät gefährden könnten.
- Es gibt mehrere Optionen zur Verbesserung der Systemleistung unter dem Performance Abschnitt. Diese waren nicht Teil unserer Funktionsprüfung.
Über das Programm
McAfee Total Protection ist ein kostenpflichtiges Sicherheitsprogramm. Neben Anti-Malware-Funktionen enthält es ein VPN, einen Passwort-Manager, eine Ersatz-Firewall, einen Cookie- und Tracker-Entferner sowie eine sichere Dateilöschfunktion. Mehr über McAfee Total Protection erfahren Sie auf der Website des Anbieters:
https://www.mcafee.com/en-us/antivirus/mcafee-total-protection.html
Zusammenfassung
McAfee Total Protection ist sehr einfach zu installieren und verfügt über eine moderne, für Touchscreen geeignete Benutzeroberfläche. Die wichtigsten Funktionen sind über Kacheln auf dem Startbildschirm zugänglich, und die Malware-Warnungen sind klar und beständig. Die McAfee Firewall ist perfekt auf die Netzwerkeinstellungen von Windows abgestimmt.
Setup
McAfee hat eine der einfachsten Installationen. Sie müssen nur auf Installklicken und das war's. Das Programmfenster öffnet sich automatisch nach Abschluss der Installation.
Taskleisten-Symbole
Über das Symbolmenü in der Taskleiste können Sie das Programmfenster öffnen, nach Updates suchen, Scans durchführen, auf die Einstellungen zugreifen, das VPN einschalten, Abonnementinformationen und Ihr Konto anzeigen sowie die Hilfeseite öffnen.
Sicherheitsstatus-Warnung
Als wir den Echtzeitschutz in den Programmeinstellungen deaktivierten, wurde auf der Startseite eine Warnung angezeigt (siehe Screenshot unten), und es erschien eine Popup-Benachrichtigung, die so lange angezeigt wurde, bis wir sie schlossen. Wir konnten den Schutz ganz einfach reaktivieren, mit Turn it on.
Warnung bei Malware-Erkennung
Als wir versuchten, eine bösartige Datei in unserer Funktionsprüfung zu öffnen, blockierte McAfee dies und zeigte die unten abgebildete Warnung an. Wir brauchten keine Maßnahmen zu ergreifen, und die Warnung blieb bestehen, bis wir sie schlossen.
Ein Klick auf See details zeigt den Dateinamen und -pfad, den Erkennungsnamen und die durchgeführte Aktion an (Quarantined).
Szenarien zur Erkennung von Malware
Wir führten mit McAfee einen Execution Check durch, bei dem wir unsere 5 Malware-Samples von einem an den Test-PC angeschlossenen USB-Stick ausführten. Alle bösartigen Dateien wurden sofort erkannt und gelöscht, ohne dass sie einen Prozess starten konnten.
Als wir ein USB-Flash-Laufwerk mit einigen Malware-Samples und sauberen Dateien an unseren Test-PC anschlossen, forderte uns eine Popup-Warnung von McAfee auf, das Gerät auf Bedrohungen zu scannen; sie enthielt eine Option, solche Scan-Aufforderungen in Zukunft zu deaktivieren. Wir lehnten einen Scan ab und öffneten stattdessen das Laufwerk im Windows Explorer. Wir konnten alle Dateien von dem Laufwerk auf den Windows Desktop kopieren, ohne dass McAfee reagierte. Wie bereits erwähnt, wären die Malware-Samples jedoch sofort erkannt worden, wenn wir versucht hätten, sie auszuführen.
Als wir das USB-Laufwerk über das Rechtsklick-Menü von Windows Explorer scannten, zeigte McAfee die Meldung Wir haben 10 Bedrohungen beseitigt - Sie sind geschützt. Es gab eine Option zum Anzeigen von Details. Wir halten dies an sich für eine gute Lösung, da keine Benutzerentscheidung erforderlich war. Als wir jedoch das USB-Laufwerk nach der Durchführung des Scans überprüften, stellten wir fest, dass vier der fünf Malware-Samples im Unterordner des Laufwerks (Duplikate der fünf Samples im Stammverzeichnis des Laufwerks) gelöscht worden waren, während das verbleibende sowie die fünf Samples im Stammverzeichnis des Laufwerks nicht gelöscht worden waren. Obwohl alle verbleibenden sechs Malware-Samples tatsächlich völlig unschädlich gemacht worden waren, fanden wir das Verhalten von McAfee hier verwirrend. Wir schlagen vor, dass das einfache Löschen aller bösartigen Dateien eine bessere Option wäre.
Scan options
Klicken Sie auf Antivirus auf der Startseite können Sie einen Schnell- oder Vollscan durchführen und Scans planen. Sie können auch ein lokales Laufwerk, einen Ordner oder eine Datei oder eine Netzwerkfreigabe über das Rechtsklickmenü des Windows Explorers scannen. Ein Klick auf die Schaltfläche My Protection (Symbol mit vier Quadraten auf der linken Seite des Programmfensters), dann Real-Time Scanning, erlaubte es, einzelne Dateien von der Überprüfung auszuschließen. Wir konnten keine Einstellungen für die PUA-Erkennung finden.
Quarantine
Diese finden Sie unter My Protection\Quarantined items. In der Quarantäne werden der Dateiname, der Name der Bedrohung, das Datum und die Uhrzeit der Erkennung sowie der Status angezeigt. Wenn Sie auf Elemente klicken, wird der ursprüngliche Dateipfad angezeigt. Sie können einzelne Elemente wiederherstellen oder löschen, oder alle Elemente zusammen mit der Option Select all entfernen.
Logs
Die Protokollfunktion befindet sich unter My Protection\Security Report. Dies zeigt eine Aufzeichnung von Dingen wie behobene Bedrohungen, gescannte Dateien und unter Quarantäne gestellte Objekte. Die Ergebnisse können für die letzte Woche, den letzten Monat und das letzte Jahr gefiltert werden.
Help
Die Hilfefunktionen befindet sich unter der Schaltfläche Account (unten in der Reihe der Symbole auf der linken Seite). Die Seite Help Link öffnet eine Webseite, über die Sie den McAfee-Kundendienst kontaktieren können. Der Support Website Link öffnet die McAfee-Kundenservice-Seite, die Links zum Kundensupport, einem virtuellen Assistenten und der Community-Seite enthält. Auf der Seite ist auch eine Suchfunktion verfügbar auf der Support Website. Beide Seiten sehen ähnlich aus, was das Auffinden von Anleitungen schwierig machen kann, insbesondere für unerfahrene Benutzer.
Zugangskontrolle
Standard Windows-Benutzer können die Schutzfunktionen nicht deaktivieren (die Schalter sind ausgeschaltet) oder das Programm deinstallieren. Unserer Meinung nach ist das auch gut so.
McAfee Firewall
Bei unserem Firewall-Check funktionierte die McAfee Firewall perfekt. Sie erlaubte weiterhin Ping, Dateifreigabe und Remote-Desktop-Zugriff auf unseren Testcomputer in unserem "Heim"-Netzwerk, blockierte jedoch alle diese Funktionen und machte das Gerät unsichtbar, wenn wir eine Verbindung zu einem "öffentlichen" Netzwerk herstellten.
Weitere interessante Aspekte:
- Es ist ein VPN mit einer großen Auswahl an Ländern enthalten.
- Das McAfee WebAdvisor-Plugin kann zu Ihrem Browser hinzugefügt werden.
- Der Dateischredder, mit dem Dateien oder Ordner sicherer gelöscht werden können, kann auch über das Rechtsklickmenü im Datei-Explorer aufgerufen werden.
Über das Programm
Microsoft Defender Antivirus ist ein kostenloses Sicherheitsprogramm, das in Windows 10 (und Windows 11) enthalten ist. Sie können mehr über das Programm auf der Microsoft-Website erfahren: https://support.microsoft.com/en-us/windows/stay-protected-with-windows-security-2ae0363d-0ada-c064-8b56-6a39afb6a963
Zusammenfassung
Microsoft Defender Antivirus enthält alle wichtigen Funktionen eines Antivirus-Programms in einer übersichtlichen, Touchscreen geeigneten Benutzeroberfläche. Das Programm ist einfach zu bedienen und wird mit Windows vorinstalliert.
Setup
Eine Installation ist nicht erforderlich, da das Programm in Windows integriert ist.
Taskleisten-Symbole
Über das Symbolmenü der Taskleiste können Sie eine Schnellprüfung durchführen, nach Updates suchen, Benachrichtigungsoptionen anzeigen und das Windows-Sicherheits-Dashboard öffnen.
Warnung bei Malware-Erkennung
Als bei unserer Funktionsprüfung eine bösartige Datei entdeckt wurde, zeigte Microsoft Defender Antivirus die unten abgebildete Warnung an. Wir mussten keine Maßnahmen ergreifen, und die Warnung wurde nach wenigen Sekunden geschlossen.
Anklicken von Get details öffnete die Virus & threat protection Seite von Windows Security. Wenn mehrere bösartige Dateien gleichzeitig erkannt wurden. Für jede Erkennung wurde eine eigene Warnung angezeigt.
Szenarien zur Erkennung von Malware
Wir haben mit Microsoft eine Ausführungsprüfung durchgeführt, bei der wir versucht haben, unsere 5 Malware-Samples von einem an den Test-PC angeschlossenen USB-Stick auszuführen. Alle bösartigen Dateien wurden sofort erkannt und gelöscht, ohne dass sie einen Prozess starten konnten.
Als wir ein USB-Flash-Laufwerk mit einigen Malware-Samples und sauberen Dateien an unseren Test-PC anschlossen, ergriff Microsoft zunächst keine Maßnahmen. Als wir das Laufwerk im Windows-Dateiexplorer öffneten, zeigte Microsoft eine Erkennungsmeldung an und begann, die bösartigen Dateien nach und nach vom USB-Gerät zu löschen, was lobenswert ist. Es gelang uns, einige der Malware-Samples auf den Windows-Desktop zu kopieren, obwohl diese Dateien nach etwa 15 Sekunden gelöscht wurden.
Als wir das USB-Laufwerk über das Rechtsklick-Menü von Windows Explorer scannten, zeigte Microsoft eine Liste der entdeckten Malware-Samples an, zusammen mit der Meldung Threats found – Start the recommended actions. Wir mussten dann nur noch auf Start actionsklicken und kurz darauf informierte uns Microsoft über No current threats. Es gab eine Option zum anzeigen der Protection history. Alle Malware-Samples wurden von dem USB-Laufwerk gelöscht.
Als wir eine beschreibbare Netzwerkfreigabe öffneten, die Malware-Samples und saubere Dateien enthielt, zeigte Microsoft eine Erkennungsmeldung an und begann, die bösartigen Quelldateien nach und nach aus dem freigegebenen Ordner zu löschen, was lobenswert ist. Wir konnten einige der Malware-Muster auf den Desktop des Test-PCs kopieren; Microsoft löschte diese etwa 30 Sekunden nach Abschluss des Kopiervorgangs.
Scan options
Mit Virus & threat protection können Sie einen Schnellscan durchführen. Durch Klicken auf Scan optionskönnen Sie zwischen einem Schnellscan, einem vollständigen Scan, einem benutzerdefinierten Scan (Sie können die zu scannenden Dateien oder Ordner auswählen) und einen Microsoft Defender Offline-Scanwählen. Letztere kann zur Entfernung hartnäckigerer Malware verwendet werden, erfordert einen Neustart des Geräts und dauert etwa 15 Minuten. Lokale Laufwerke, Ordner, Dateien oder Netzwerkfreigaben können über das Rechtsklickmenü des Windows Explorers gescannt werden. Ausnahmen können unter Virus & threat protection\Manage Settings. Die PUA-Erkennung ist standardmäßig aktiviert und kann konfiguriert werden unter App & browser control\Reputation-based protection settings.
Quarantine
Die Quarantänefunktion finden Sie unter Virus and threat protection\Protection history und dann die Filterung nach Quarantined items (unserer Meinung nach ist dies nicht der einfachste oder offensichtlichste Weg, um auf die Quarantänefunktionen zuzugreifen). Dort werden die unter Quarantäne gestellten Objekte mit Datum und Uhrzeit der Erkennung sowie dem Schweregrad aufgelistet. Wenn Sie auf ein Element klicken, werden weitere Details angezeigt, darunter der Dateipfad und -name sowie eine kurze Beschreibung der Bedrohung und der ergriffenen Maßnahmen. Dateien in Quarantäne können nur einzeln wiederhergestellt oder entfernt werden. Klicken Sie auf Learn more öffnet die Microsoft Security Intelligence-Website mit weiteren Informationen zu dieser Bedrohung.
Logs
Die Protokollfunktion wird effektiv mit der Quarantäne kombiniert unter Protection history.
Help
Ein Klick auf Get help auf der Virus and threat protection Seite öffnet die automatisierte Get Help Chat-Dienst. Sie können eine Anfrage eingeben und suchen. Bei unserer Funktionsprüfung haben wir festgestellt, dass die Suche nicht sehr hilfreich ist. Zum Beispiel zeigt "Scan-Ausschluss festlegen" zunächst Informationen über die Verwendung eines Scanners mit Ihrem PC an, bevor er zur richtigen Seite unter More helpführt. Daraufhin wird eine kurze Beschreibung mit einem Screenshot angezeigt.
Zugangskontrolle
Standard Windows-Benutzerkonten können die Schutzfunktionen nicht deaktivieren, was unserer Meinung nach auch richtig so ist.
Über das Programm
Norton Antivirus Plus ist ein kostenpflichtiges Sicherheitsprogramm. Zusätzlich zu den Anti-Malware-Funktionen enthält es eine Ersatz-Firewall, eine Cloud-Backup-Funktion, einen Passwort-Manager, einen Software-Updater und Funktionen zur Leistungsverbesserung. Weitere Informationen über das Produkt finden Sie auf der Website des Herstellers: https://us.norton.com/products/norton-360-antivirus-plus#
Zusammenfassung
Norton 360 ist sehr einfach einzurichten und verfügt über eine sehr moderne Oberfläche, auf der die wichtigsten Funktionen leicht zu finden sind. Es werden sichere Standardeinstellungen bereitgestellt. Der On-Access-Schutz scannt Dateien, wenn Sie versuchen, sie auf Ihren PC zu kopieren.
Setup
Nachdem Sie sich bei Ihrem Norton-Online-Konto angemeldet haben, können Sie das Installationsprogramm herunterladen. Wenn Sie diesen ausführen, können Sie dem Norton-Datenfreigabesystem zustimmen. Danach wird die Installation ohne weitere Eingriffe abgeschlossen. Nach Abschluss der Installation können Sie Cloud-Backup und Password Manager einrichten. Nach dem ersten Start von Norton erhalten Sie eine kurze Einführung in die Funktionen des Programms.
Taskleisten-Symbole
Über das Menü der Taskleiste können Sie das Programm öffnen, Scans und Updates durchführen, auf den Support zugreifen, den Silent-Modus aktivieren, Antiviren- und Firewall-Funktionen deaktivieren, Einstellungen öffnen und Protokolle anzeigen.
Sicherheitsstatus-Warnung
Wenn wir den Echtzeitschutz in den Programmeinstellungen deaktivierten, wurde eine Warnung auf der Startseite (Screenshot unten) und als Pop-up in der rechten unteren Ecke des Bildschirms angezeigt. Wir konnten den Schutz einfach reaktivieren, unter Fix Now.
Warnung bei Malware-Erkennung
Als bei unserer Funktionsprüfung eine bösartige Datei entdeckt wurde, zeigte Norton die unten abgebildete Warnung an. Wir mussten keine Maßnahmen ergreifen, und die Warnung wurde nach wenigen Sekunden geschlossen.
Szenarien zur Erkennung von Malware
Wir haben mit Norton eine Ausführungskontrolle durchgeführt, bei der wir versucht haben, unsere 5 Malware-Samples von einem an den Test-PC angeschlossenen USB-Stick auszuführen. Alle bösartigen Dateien wurden sofort erkannt und gelöscht, ohne dass eine von ihnen einen Prozess hätte starten können.
Als wir ein USB-Flash-Laufwerk mit einigen Malware-Samples und sauberen Dateien an unseren Test-PC anschlossen, wurden wir in einer Popup-Warnung von Norton aufgefordert, das Gerät auf Bedrohungen zu überprüfen. Wir lehnten eine Überprüfung ab und öffneten das Laufwerk im Windows Datei-Explorer. Norton zeigte sofort eine Erkennungsmeldung an und begann nach und nach, die bösartigen Dateien auf dem Laufwerk zu löschen, was sehr lobenswert ist. Wir versuchten, den Inhalt des Laufwerks (der immer noch die meisten Malware-Samples enthielt) auf den Windows-Desktop zu kopieren; Norton verhinderte, dass irgendeine der bösartigen Dateien kopiert wurde, was wir für sehr gut halten.
Als wir das USB-Laufwerk über das Rechtsklick-Menü des Windows-Explorers scannten, zeigte Norton die Meldung Alle Bedrohungen wurden behoben an, zusammen mit den Namen der erkannten Malware-Samples. Es gab auch eine Option zur Anzeige einer Results Summary. Wir halten dies für eine gute Lösung, da keine Benutzerentscheidung erforderlich war. Alle Malware-Samples wurden von dem USB-Laufwerk gelöscht.
Wir konnten eine Netzwerkfreigabe öffnen, die einige Malware-Muster und saubere Dateien enthielt, und den Inhalt des freigegebenen Ordners auf den Windows-Desktop kopieren, ohne dass Norton sofort aktiv wurde. Wie bereits erwähnt, wären die Malware-Muster jedoch sofort erkannt worden, wenn wir versucht hätten, sie auszuführen. Etwa 30 Sekunden nach Abschluss des Kopiervorgangs zeigte Norton eine Erkennungsmeldung an und löschte die kopierten Malware-Dateien nach und nach vom Desktop.
Scan options
Unter Scans Schaltfläche auf der Security Seite öffnet ein neues Fenster, in dem Sie intelligente, schnelle, vollständige und benutzerdefinierte Scans durchführen können, wobei ein benutzerdefinierter Scan geplant werden kann. Lokale Laufwerke, Ordner oder Dateien und Netzwerkfreigaben können über das Rechtsklickmenü des Windows Explorers gescannt werden. Über dasselbe Menü können Sie eine Datei mit dem Norton-Reputationsdienst überprüfen. Ausschlüsse werden festgelegt unter Settings\Antivirus\Scans and Risks. Sie können Ausnahmen festlegen und die Behandlung von Low Risks, was vermutlich PUAs bedeutet.
Quarantine
Diese finden Sie unter Security\History.Sie können den Filter so einstellen, dass nur unter Quarantäne gestellte Elemente angezeigt werden. Hier werden der Schweregrad, die durchgeführte Aktion, der Dateiname und der Erkennungsname sowie der Status mit Datum und Uhrzeit der Erkennung angezeigt. Sie haben die Möglichkeit, in den aufgelisteten Objekten zu suchen. Wenn Sie auf ein Element klicken, werden weitere Details angezeigt. Dazu gehören eine empfohlene Aktion und die Möglichkeit, die Datei wiederherzustellen.
Logs
Dies wird mit der Quarantänefunktion kombiniert.
Help
Ein Klick auf Help in der rechten oberen Ecke des Fensters zeigt eine Reihe von Hilfeoptionen, wie z. B. einen Link zur Online-Hilfe, und ein Diagnosewerkzeug, mit dem Sie überprüfen können, ob alle Komponenten wie vorgesehen funktionieren. Beim Ändern von Einstellungen hat jede Gruppe von Einstellungen ein ? daneben; wenn Sie darauf klicken, wird die entsprechende Support-Seite geöffnet.
Zugangskontrolle
Standard-Windows-Benutzer können die Schutzfunktionen nicht deaktivieren oder das Programm deinstallieren. So sollte es auch sein. Wenn das Programm von einem Benutzer mit einem Nicht-Administratorkonto verwendet wird, sind die Schutzeinstellungen ausgegraut. Es gibt auch eine Kennwortschutzfunktion; wenn diese aktiviert ist, wird das Kennwort benötigt, um Einstellungen zu ändern oder den Schutz zu deaktivieren.
Norton-Firewall
Bei unserem Firewall-Check funktionierte die Norton Firewall einwandfrei. Sie erlaubte weiterhin Ping, Dateifreigabe und Remote-Desktop-Zugriff auf den Testcomputer in unserem "Heim"-Netzwerk, blockierte jedoch alle diese Funktionen und machte das Gerät unsichtbar, wenn wir eine Verbindung zu einem "öffentlichen" Netzwerk herstellten.
Andere interessante Aspekte
Als wir Norton auf unserem Testgerät installierten, stießen wir auf ein Problem, bei dem das Programm auf Deutsch installiert wurde, obwohl die Systemsprache Englisch war. Eine kurze Internetrecherche ergab, dass wir nicht die Einzigen sind, die dieses Problem haben.
Über das Programm
Wie der Name schon sagt, ist Panda Free Antivirus ein kostenloses Sicherheitsprogramm. Zusätzlich zu den Anti-Malware-Funktionen enthält es auch ein eingeschränktes VPN. Weitere Informationen über das Produkt finden Sie auf der Website des Herstellers: https://www.pandasecurity.com/en/homeusers/solutions/free-antivirus/
Zusammenfassung
Wir fanden, dass Panda Free Antivirus sehr einfach zu installieren und zu verwenden ist. Die Programmoberfläche ist einfach zu navigieren, und es werden sichere Standardoptionen angeboten. Der On-Access-Schutz bedeutet, dass Dateien auf Malware gescannt werden, wenn Sie sie auf Ihren PC kopieren. Das Programmfenster zeigt LATEST NEWS am unteren Rand des Fensters mit Sicherheitsschlagzeilen, die auf den Sicherheitsblog von Panda verweisen.
Setup
Die Installation ist sehr einfach. Sie können den Installationsordner und die Sprache der Benutzeroberfläche ändern. Standardmäßig werden Sie aufgefordert, den Opera-Browser zu installieren, aber Sie können dies mit einem einzigen Klick ganz einfach abwählen. In unserem Funktionstest haben wir Opera nicht installiert. Nach Abschluss der Installation werden Sie aufgefordert, sich anzumelden oder ein neues Panda-Konto zu erstellen. Dies ist für die Verwendung des Programms nicht zwingend erforderlich. Wenn Sie dies jedoch nicht tun, werden Sie jedes Mal, wenn Sie das Programmfenster öffnen, aufgefordert, sich anzumelden.
Taskleisten-Symbole
Über das Symbolmenü in der Taskleiste können Sie das Programmfenster öffnen, den Spiele-/Multimedia-Modus aktivieren, Hilfe- und Support-Dienste aufrufen, den Schutz deaktivieren/aktivieren und eine Verbindung mit dem Panda VPN herstellen (für das es Einschränkungen bei Servern und Daten gibt).
Sicherheitsstatus-Warnung
Als wir den Echtzeitschutz in den Einstellungen des Programms deaktivierten, wurde auf der Startseite eine Warnung angezeigt (siehe Screenshot unten). Nach einem Klick auf Fixund dann Enablewurde der Schutz wieder aktiviert.
Warnung bei Malware-Erkennung
Als bei unserer Funktionsprüfung eine bösartige Datei entdeckt wurde, zeigte Panda die unten stehende Warnung an. Wir mussten keine Maßnahmen ergreifen, und die Warnung verschwand nach wenigen Sekunden.
Ein Klick auf diese Meldung öffnete die Event report (Protokolle), die den Erkennungsnamen, den Dateinamen und -pfad, das Datum und die Uhrzeit der Erkennung sowie die durchgeführte Aktion (Löschen) anzeigt. Wenn mehrere bösartige Dateien gleichzeitig erkannt wurden, wurden einzelne Benachrichtigungen angezeigt. Diese überschnitten sich jedoch, so dass es so aussah, als ob nur eine angezeigt wurde.
Szenarien zur Erkennung von Malware
Als wir ein USB-Flash-Laufwerk mit einigen Malware-Samples und sauberen Dateien an unseren Test-PC anschlossen, wurden wir in einer Popup-Warnung von Panda aufgefordert, das Gerät auf Bedrohungen zu scannen; diese enthielt eine Option, um solche Scan-Aufforderungen in Zukunft zu deaktivieren. Wir lehnten eine Überprüfung ab und öffneten das Laufwerk im Windows Datei-Explorer. Panda ergriff zu diesem Zeitpunkt keine Maßnahmen. Als wir den Inhalt des Laufwerks auf den Windows-Desktop kopierten, zeigte Panda für jede bösartige Datei eine Warnung in Form eines Standard-Windows-Popup-Fensters an. Einige Sekunden nach Abschluss des Kopiervorgangs begann Panda mit dem Löschen der Malware-Samples. Als wir das USB-Laufwerk über das Rechtsklick-Menü des Windows Explorers scannten, informierte uns Panda über die Anzahl der gescannten Dateien und die Anzahl der Entdeckungen. Durch einen Klick auf Details anzeigen konnten wir sehen, dass Panda die Malware "neutralisiert" hatte.
Scan options
Durch Anklicken der Scan Schaltfläche in der Panda-App (Lupensymbol) können Sie die Critical areas, Full, or Custom Scans ausführen. Auf der Antivirus Seite können Sie geplante Scans festlegen sowie den letzten Scan und die Quarantäne anzeigen. Sie können ein lokales Laufwerk, einen Ordner oder eine Datei über das Rechtsklickmenü des Windows Explorers scannen. Sie können Ausnahmen festlegen und wählen, ob PUAs erkannt werden sollen (standardmäßig aktiviert), indem Sie die Seite Settings\Antivirus auf der Antivirus Seite vereint.
Quarantine
Diese Funktion befindet sich auf der Antivirus Seite. Sie zeigt Ihnen den Erkennungsnamen (zusammen mit der durchgeführten Aktion), den Dateinamen und -pfad sowie Datum und Uhrzeit der Erkennung an. Sie können unter Quarantäne gestellte Objekte einzeln wiederherstellen oder löschen oder die Quarantäne durch Klicken auf das Papierkorbsymbol leeren.
Logs
Sie finden die Protokollfunktion auf der Antivirus Seite, indem Sie auf View report. Hier werden dieselben Informationen wie auf der Quarantäneseite angezeigt, zusammen mit dem Status (z. B. "Gelöscht").
Help
Die Hilfefunktion befindet sich im "Hamburger"-Menü in der oberen linken Ecke des Fensters. Wenn Sie darauf klicken, wird ein Online-Handbuch für das Produkt geöffnet. Die Support-Seite erreichen Sie, indem Sie auf der Startseite von Panda Free Antivirus auf die Schaltfläche "Support" klicken.
Zugangskontrolle
Standard-Windows-Benutzer können die Schutzfunktionen deaktivieren, aber das Programm nicht deinstallieren. Sie können das Programm jedoch mit einem Kennwort schützen. In diesem Fall ist das Kennwort für den Zugriff auf die Panda-Konsole erforderlich. Es ist jedoch weiterhin möglich, Scans über das Rechtsklick-Menü des Windows Datei-Explorers auszuführen und die Ergebnisse zu sehen.
Andere interessante Aspekte
- Der Einrichtungsassistent gibt an, dass kostenloser Support für "alle PC- oder Internet-bezogenen Probleme" enthalten ist. Es werden Telefonnummern für Großbritannien, die USA und Kanada angegeben (in der englischen Version des Programms); Panda teilt uns mit, dass die Anrufe kostenlos sind.
- Mit dem Symbol "Aa" in der rechten unteren Ecke des Fensters können Sie die Namen der Symbole auf der Startseite ein- und ausblenden.
- Die Einstellungen des Programms finden Sie im "Hamburger"-Menü in der oberen linken Ecke des Programmfensters.
- Ein Streifen am unteren Rand des Fensters zeigt Schlagzeilen aus dem Panda Media Center an. Sie können darauf klicken, um die ganze Geschichte zu lesen, und anderes. Es gibt Artikel zu verschiedenen IT-Security Themen.
- Obwohl Panda Free Antivirus für andere, kostenpflichtige Panda-Produkte wirbt, geschieht dies meist auf sehr subtile, nicht aufdringliche Weise in Form eines dünnen Streifens am oberen Rand des Fensters.
Über das Programm
TotalAV Antivirus Pro ist ein kostenpflichtiges Sicherheitsprogramm. Neben Anti-Malware-Funktionen bietet es auch Phishing-Schutz und einen Systemleistungstuner. Weitere Informationen über TotalAV Antivirus Pro finden Sie auf der Website des Herstellers: https://www.totalav.com/product/antivirus-pro
Zusammenfassung
Wir fanden, dass TotalAV Antivirus Pro sehr einfach zu installieren und zu benutzen ist. Die Funktionen des Programms sind leicht in einem einzigen Menüfeld zu finden, und die Standardeinstellungen und Warnmeldungen sind sinnvoll. Dateien werden auf Malware gescannt, wenn Sie versuchen, sie auf Ihren PC zu kopieren, und Malware auf einem USB-Laufwerk wird erkannt, sobald Sie das Laufwerk im Windows Explorer öffnen. Das Programm umfasst auch ein VPN, das wir allerdings nicht getestet haben.
Setup
Die Installation ist extrem schnell und einfach. Sie müssen nur das Installationsprogramm ausführen und dann auf Installklicken. Nach der Installation wird TotalAV automatisch geöffnet und lädt Definitions-Updates herunter.
Taskleisten-Symbole
Damit können Sie das Programmfenster öffnen, die Einstellungen aufrufen, nach Updates suchen und Informationen über Programm- und Definitionsversionen anzeigen.
Sicherheitsstatus-Warnung
Als wir den Echtzeitschutz in den Einstellungen für den Echtzeitschutz deaktivierten, wurde auf der Startseite eine Warnung angezeigt (siehe Screenshot unten). Ein Klick auf Enable Protection reaktivierte den Schutz.
Warnung bei Malware-Erkennung
Als bei unserer Funktionsprüfung eine bösartige Datei entdeckt wurde, zeigte TotalAV die unten abgebildete Warnung an. Wir brauchten keine Maßnahmen zu ergreifen. Die Warnung wurde über allen anderen Fenstern angezeigt und blieb bestehen, bis wir sie schlossen. Wurden mehrere Bedrohungen erkannt, wurde nur eine einzige Warnung angezeigt.
Szenarien zur Erkennung von Malware
Als wir ein USB-Flash-Laufwerk mit einigen Malware-Samples und sauberen Dateien an unseren Test-PC anschlossen, wurden wir in einer Popup-Warnung von TotalAV aufgefordert, das Gerät auf Bedrohungen zu überprüfen. Wir lehnten eine Überprüfung ab und öffneten das Laufwerk im Windows Datei-Explorer. TotalAV zeigte sofort eine Erkennungsmeldung an und löschte die Malware-Samples auf dem Laufwerk innerhalb weniger Sekunden, so dass es unmöglich war, eines davon auf den Test-PC zu kopieren (oder eine Ausführungsprüfung durchzuführen). Wir würden dies als vorbildliches Verhalten für ein Sicherheitsprogramm bezeichnen.
Als wir das USB-Laufwerk über das Rechtsklick-Menü des Windows Explorers scannten, zeigte uns TotalAV eine Liste der gefundenen bösartigen Dateien an. Die Standardaktion für jede erkannte Datei - die individuell geändert werden kann - war auf Quarantäne eingestellt. Wir mussten lediglich auf Alle unter Quarantäne stellen klicken, um die erkannten Bedrohungen zu beseitigen. TotalAV zeigte dann die Meldung Malware erfolgreich entfernt an. Alle Malware-Samples wurden von dem USB-Laufwerk gelöscht.
Scan options
Sie können einen Smart Scan über die gleichnamige Schaltfläche auf der Startseite ausführen. In der Beschreibung heißt es, dass dabei auch auf Leistungs- und Datenschutzprobleme geprüft und doppelte Dateien entfernt werden. Malware-Scan und Quarantine finden Sie durch Anklicken von Malware Protection (das Schildsymbol in der oberen linken Ecke). Für Malware Scan gibt es eine Auswahl von Quick Scan, System Scan, und Custom Scan. Sie können ein lokales Laufwerk, einen Ordner oder eine Datei auch über das Rechtsklickmenü im Windows Datei-Explorer scannen. Obwohl diese Funktion angeblich auch die Überprüfung von Netzwerkfreigaben ermöglicht, haben wir festgestellt, dass dabei keine Malware gefunden wurde.
In den Einstellungen des Programms können Sie eine Reihe von Optionen ändern, z. B. ob entfernbare Laufwerke gescannt werden sollen, Art und Zeitpunkt der geplanten Scans und die Maßnahmen, die ergriffen werden sollen, wenn Malware entdeckt wird. Auch Ausschlüsse können hier festgelegt werden. Wir haben keine Einstellungen für potenziell unerwünschte Programme gefunden.
Quarantine
Die Quarantänefunktion wird geöffnet, indem Sie auf Malware Protection, dann auf Quarantinegehen. Für jedes Element werden der Dateiname, der Name der Bedrohung und Datum/Uhrzeit, an dem die Bedrohung unter Quarantäne gestellt wurde, angezeigt. Sie können problemlos einzelne oder mehrere Elemente auswählen und diese löschen oder wiederherstellen.
Logs
Es gibt keine separate Protokollfunktion, aber die Angabe des Tages und die Uhrzeit des Auftretens von Threats in Quarantine.
Help
Die Hilfefunktion kann durch Klicken auf das ? Symbol in der rechten oberen Ecke des Programmfensters gefunden werden. Dies öffnet die Hilfe-Center Seite der Website von Total AV. Es gibt Kacheln für verschiedene Themen; durch Anklicken der Technical Support sehen Sie weitere Kacheln für verschiedene Themen im Zusammenhang mit dem Antivirenprogramm, nämlich Setup, Configuration and Setting, Malware: und Password Vault. Zu jedem Thema gibt es einfache Erklärungen und Anleitungen, großzügig illustriert mit kommentierten Screenshots und Videos.
Zugangskontrolle
Standard-Windows-Benutzer können die Schutzfunktionen nicht deaktivieren oder das Programm deinstallieren. Sie können jedoch andere Einstellungen ändern.
Andere interessante Aspekte
- Mit dem Online-Konto von TotalAV können Sie Ihre Lizenzen ganz einfach mit Familie, Freunden oder Kollegen teilen. Auf der Share Licenses Seite können Sie Einladungen per E-Mail versenden. Wenn der Empfänger die Software installiert, erscheint sein Gerät in der Dashboard Seite der Konsole und kann von dort aus verwaltet werden.
- Wenn Sie Ihr TotalAV-Abonnement kündigen möchten, rät TotalAV Ihnen, sich vor der Deinstallation des Produkts an den Support-Service zu wenden.
Über das Programm
Total Defense Essential Anti-Virus ist ein kostenpflichtiges Sicherheitsprogramm, das Funktionen zum Schutz vor Malware und Phishing bietet; die Funktion Privacy Protection überwacht, welche Apps die Kamera/das Mikrofon verwenden. Weitere Informationen über das Produkt finden Sie auf der Website des Herstellers: https://www.totaldefense.com/shop/anti-virus
Zusammenfassung
Total Defense Essential Anti-Virus ist leicht zu installieren und bietet eine sehr einfache Programmoberfläche, die wichtige Funktionen leicht auffindbar macht. In unserem Funktionstest wurden externe USB-Laufwerke beim Anschließen automatisch gescannt. Die Hilfeartikel sind übersichtlich und gut bebildert.
Setup
Das Installationsprogramm erlaubt es Ihnen, die Sprache zu ändern und den Installationsordner festzulegen und Custom Install. Die Installation ist schnell und erfordert keine weiteren Eingriffe des Benutzers. Nach Abschluss der Installation überprüft das Programm den Produktstatus, aktualisiert Malware-Signaturen und führt einen Scan zur Leistungsoptimierung durch; dies dauert einige Minuten.
Taskleisten-Symbole
Über das Symbolmenü in der Taskleiste können Sie das Hauptprogrammfenster öffnen, nach Updates suchen, einen Schnellscan durchführen und den Echtzeitschutz anhalten.
Sicherheitsstatus-Warnung
Als wir den Echtzeitschutz in den Einstellungen des Programms deaktivierten, wurde auf der Startseite eine Warnung angezeigt (siehe Screenshot unten). Wir konnten den Schutz einfach reaktivieren, mit einem Klick auf Fix all.
Warnung bei Malware-Erkennung
Als bei unserer Funktionsprüfung eine bösartige Datei entdeckt wurde, zeigte Total Defense die unten abgebildete Warnung an. Wir mussten keine Maßnahmen ergreifen, und die Warnung wurde nach wenigen Sekunden geschlossen. Ein Klick auf Details zeigte den entsprechenden Eintrag auf der Log-Seite des Programms.
Wenn mehrere bösartige Dateien gleichzeitig erkannt wurden, zeigte Total Defense für jede dieser Dateien eine Warnung an.
Szenarien zur Erkennung von Malware
Wir haben mit Total Defense eine Ausführungskontrolle durchgeführt, bei der wir unsere 5 Malware-Samples von einem an den Test-PC angeschlossenen USB-Stick ausgeführt haben. Alle bösartigen Dateien wurden sofort erkannt und gelöscht, ohne dass eine von ihnen einen Prozess hätte starten können. Als wir ein USB-Flash-Laufwerk mit einigen Malware-Samples und sauberen Dateien an unseren Test-PC anschlossen, startete Total Defense automatisch einen Scan des Laufwerks - eine offensichtlich sichere Option für nicht erfahrene Benutzer. Um unseren Test wie geplant durchführen zu können (d. h. die Datei auf das System zu kopieren), brachen wir diesen Scan ab und öffneten das Laufwerk im Windows Explorer. Total Defense hat in diesem Stadium keine Maßnahmen ergriffen. Als wir jedoch versuchten, den Inhalt des Laufwerks auf den Windows-Desktop zu kopieren, verhinderte das Sicherheitsprogramm das Kopieren der bösartigen Dateien. Total Defense zeigte für jede der bösartigen Dateien eine Warnung an, obwohl diese Warnungen erst über eine Minute nach Abschluss des Kopiervorgangs angezeigt wurden. Während dieser Zeit stellten wir eine extrem hohe CPU-Auslastung fest. Als wir das USB-Laufwerk über das Rechtsklick-Menü des Windows Explorers scannten, zeigte Total Defense die folgende Meldung an Scan Complete – Threats Detected and Resolved. Es gab eine Option, um weitere Details des Scans anzuzeigen. Wir halten dies für eine gute Lösung, da keine Benutzerentscheidung erforderlich war. Alle Malware-Samples wurden von dem USB-Laufwerk gelöscht.
Scan options
Sie können einen vollständigen Scan über die Home Seite des Programms ausführen. Das Öffnen der Security Seite erlaubt einen Schnell-, Voll-, System- oder benutzerdefinierten Scan durchzuführen. Mit Suspend Scans auf der gleichen Seite wird der Echtzeitschutz für eine bestimmte Anzahl von Minuten vorübergehend deaktiviert. Sie können ein lokales Laufwerk, einen Ordner oder eine Datei oder eine Netzwerkfreigabe über das Rechtsklickmenü des Windows Explorers scannen. Auf der Seite Security\Settings\Scanner können Sie den Grad des Scan-Schutzes einstellen, indem Sie die Scan Schieberegler einstellen. Verfügbare Optionen sind Low, Recommended (Voreinstellung), High oder Custom; Total Defense teilt uns mit, dass die Standardeinstellung die PUA-Erkennung aktiviert. Wenn Sie "Benutzerdefiniert" wählen, können Sie entscheiden, ob Netzwerk-, Archiv- und versteckte Dateien gescannt werden sollen und ob verdächtige Dateien als infiziert behandelt werden sollen.
Quarantine
Diese Funktion befindet sich auf der Security Seite, unter der Quarantine Registerkarte (Schildsymbol mit Schloss). Sie zeigt das Datum und die Uhrzeit der Entdeckungen zusammen mit dem Dateinamen an. Wenn Sie auf ein Element klicken, werden weitere Details angezeigt, z.B. der Name und der Typ der Bedrohung sowie die ergriffenen Maßnahmen. Sie können einzelne oder alle unter Quarantäne gestellten Dateien auswählen und sie von hier aus wiederherstellen oder löschen.
Logs
Unter Reports Tab der, oben gezeigten, Security Seite zeigt eine Liste der gefundenen Threats zusammen mit dem Erkennungsdatum/der Erkennungszeit und dem Scantyp, der sie erkannt hat, an. Dies kann als Zusammenfassung angezeigt werden, aus der hervorgeht, wie viele Bedrohungen jedes Typs blockiert wurden.
Help
Wenn Sie auf das Fragezeichen-Symbol in der oberen rechten Ecke des Fensters klicken, öffnet das Fenster der About Seite. Hier können Sie auf Infos zur Unterstützung und dann Online-Unterstützungklicken. Dadurch wird die Support-Seite der Website des Herstellers geöffnet. Klicken Sie auf Product Support, öffnet sich eine durchsuchbare FAQ-Seite. Jeder Artikel enthält einfache, schrittweise Anleitungen für die jeweilige Aufgabe, die großzügig mit kommentierten Screenshots illustriert sind.
Zugangskontrolle
Auf dem Konsole Tab der, oben gezeigten, Settings Seite können Sie verhindern, dass andere Benutzer den Schutz deaktivieren oder andere Security-Einstellungen ändern. Wenn Sie die Restrict access to antimalware configuration Option aktivieren, müssen alle Benutzer das Passwort für das Total Defense-Konto eingeben, um die AV-Einstellungen zu ändern. Auf demselben Tab können Sie auch den Zugriff auf die Devices Seite, über die Restrict access to devices configuration Option bestimmen.
Weitere interessante Aspekte:
- Sie können auch das Rechtsklickmenü verwenden, um ein Laufwerk, einen Ordner oder eine Datei von den Scans auszuschließen.
- Unter Devices werden alle Geräte angezeigt, die Sie unter demselben Konto installiert haben. Für jedes Gerät können Sie den Gerätetyp (z.B. PC), das installierte Produkt (z.B. AntiVirus), den Sicherheitsstatus, das Datum des letzten Updates und des letzten Scans sowie die Anzahl der behobenen Bedrohungen sehen. Sie können hier auch den Namen eines Geräts ändern, den Avatar, der den Benutzer darstellt, ändern oder das Gerät löschen, um seine Lizenz freizugeben.
- Bei der Durchführung unserer Malware-Erkennung mit Total Defense haben wir über lange Zeiträume eine extrem hohe CPU-Auslastung beobachtet. Wir vermuten, dass dies eine Erklärung für die erhebliche Verzögerung bei der Anzeige von Malware-Erkennungswarnungen in unserem USB Copy Check sein könnte.
Über das Programm
Trend Micro Internet Security ist ein kostenpflichtiges Sicherheitsprogramm. Zusätzlich zu den Anti-Malware-Funktionen enthält es einen Ransomware-Schutz, eine Kindersicherung, eine sichere Löschfunktion und einen sicheren Browsermodus für finanzielle Transaktionen. Weitere Informationen über das Produkt finden Sie auf der Website des Herstellers: https://www.trendmicro.com/en_us/forHome/products/internet-security.html
Zusammenfassung
Das Programm ist sehr leicht zu installieren, und die einfache Benutzeroberfläche macht wichtige Funktionen leicht auffindbar. Es werden sichere Standardeinstellungen bereitgestellt. In unserem Funktionstest löschte der hochsensible On-Access-Schutz von Trend Micro proaktiv Malware, sobald wir sie im Windows File Explorer öffneten. Uns gefielen die ständigen Malware- und Statuswarnungen, und das Online-Handbuch ist einfach und übersichtlich.
Setup
Nach dem Start des Installationsprogramms müssen Sie die Lizenzvereinbarung sowie den Hinweis zum Datenschutz und zur Datenerfassung akzeptieren. Der Setup-Assistent fordert Sie auf, einen Lizenzschlüssel einzugeben oder sich für die kostenlose Testversion zu entscheiden. Ansonsten sind keine weiteren Entscheidungen zu treffen. Am Ende des Assistenten werden Sie aufgefordert, den Ransomware-Schutz einzurichten. Standardmäßig werden die Windows-Ordner "Dokumente", "OneDrive" und "Bilder" abgedeckt, aber Sie können weitere Ordner hinzufügen, wenn Sie möchten.
Taskleisten-Symbole
Über das Symbolmenü in der Taskleiste können Sie das Hauptfenster öffnen, einen Scan durchführen, nach Updates suchen, den Schutz deaktivieren/aktivieren, den stummen Modus starten, Ihr Trend Micro Konto und Ihr Abonnement überprüfen, ein Tool zur Fehlerbehebung ausführen und das Programm beenden.
Sicherheitsstatus-Warnung
Als wir den Schutz in den Einstellungen des Programms deaktivierten, wurde auf der Startseite eine Warnung angezeigt (siehe Screenshot unten). Wir konnten den Schutz einfach reaktivieren, mit Enable Now.
Eine zusätzliche Popup-Warnung (siehe Screenshot unten) wurde über der Systemablage angezeigt. Diese Meldung blieb bestehen, bis wir sie geschlossen haben.
Warnung bei Malware-Erkennung
Als bei unserer Funktionsprüfung eine bösartige Datei entdeckt wurde, zeigte Trend Micro die unten abgebildete Warnung an. Wir brauchten keine Maßnahmen zu ergreifen. Die Warnung blieb bestehen, bis wir sie schlossen.
Ein Klick auf More details öffnete die Scan-Protokollseite des Programms, die für jedes Element Datum und Uhrzeit der Erkennung, Dateiname und Pfad, Erkennungsname und durchgeführte Aktion anzeigt. Wenn mehrere schädliche Dateien gleichzeitig erkannt wurden, zeigte Trend Micro nur ein Warnfeld an.
Szenarien zur Erkennung von Malware
Als wir ein USB-Flash-Laufwerk mit einigen Malware-Samples und sauberen Dateien an unseren Test-PC anschlossen, wurden wir von Trend Micro nicht aufgefordert, das Gerät zu scannen. Sobald wir das Laufwerk jedoch im Windows Explorer öffneten, begann das Sicherheitsprogramm, die Malware-Samples zu löschen, und zeigte eine einzige Erkennungsmeldung an, die die (schnell steigende) Anzahl der Erkennungen anzeigte.
Trend Micro löschte die Malware-Samples auf dem Laufwerk innerhalb von etwa 10 Sekunden. Folglich hatten wir nicht genug Zeit, um sie auf den Test-PC zu kopieren (oder eine Ausführungskontrolle durchzuführen). Wir würden dies als hervorragendes Verhalten für ein Sicherheitsprogramm bezeichnen. Als wir das USB-Laufwerk über das Rechtsklick-Menü des Windows Explorers scannten, zeigte Trend Micro die folgende Meldung an All Threats Resolvedund zeigte die Zahlen der Files scanned und Threats resolved. Es gab die Möglichkeit, weitere Details anzuzeigen. Wir halten dies für eine gute Lösung, da keine Benutzerentscheidung erforderlich war. Alle Malware-Samples wurden von dem USB-Laufwerk gelöscht. Als wir eine beschreibbare Netzwerkfreigabe öffneten, die Malware-Samples und saubere Dateien enthielt, zeigte Trend Micro eine Erkennungsmeldung an und begann, die bösartigen Quelldateien nach und nach aus dem freigegebenen Ordner zu löschen, was lobenswert ist. Wir konnten einige der Malware-Samples auf den Desktop des Test-PCs kopieren; Trend Micro löschte diese etwa 30 Sekunden nach Abschluss des Kopiervorgangs.
Scan options
Unter Scan im Hauptfenster des Programms wird ein Schnell-Scan durchgeführt. Wenn Sie auf den kleinen Abwärtspfeil rechts neben dieser Schaltfläche klicken, können Sie zwischen Schnellsuche, Vollsuche und benutzerdefinierter Suche wählen. Über den Einstellungsdialog des Programms können Scans geplant werden. Standardmäßig wird ein intelligenter Zeitplan verwendet, der auf der Grundlage Ihrer Computernutzung geeignete Scans startet. Sie können auch ein lokales Laufwerk, einen Ordner oder eine Datei oder eine Netzwerkfreigabe über das Rechtsklickmenü des Windows Explorers scannen. Die Erkennung von PUA ist standardmäßig aktiviert und kann konfiguriert werden unter Settings\Scan Preferences. können Sie die Erkennung von PUAs konfigurieren (standardmäßig aktiviert). Über die Exception Lists Seite der Einstellungen können Sie Scan-Ausschlüsse hinzufügen.
Quarantine
Die Quarantäne kann über das Tortendiagramm-Symbol rechts neben dem Settings Symbol, geöffnet werden. Die Seite zeigt eine Zusammenfassung der gefundenen Bedrohungen, nach Typen gruppiert (z.B. "Ransomware, Web-Threats, Computer-Threats"). Klicken Sie auf See more detailskönnen Sie ein Protokoll der einzelnen sicherheitsrelevanten Ereignisse für jedes von ihnen sehen. Die Auswahl von Viruses aus dem Dropdown-Menü zeigt eine Liste der Malware-Erkennungen mit Datum und Uhrzeit der Erkennung, Dateiname und Pfad, Name der Bedrohung und ergriffene Maßnahmen. Wenn Sie auf einen Eintrag in dieser Liste klicken, öffnet sich ein Fenster mit weiteren Informationen. Wenn die betreffende Malware unter Quarantäne gestellt wurde (Trend Micro kennzeichnet diese Dateien als entfernt), zeigt dieses Detailfenster eine Restore Schaltfläche. Wir sind der Meinung, dass dieses Verfahren ziemlich kompliziert ist und für nicht erfahrene Benutzer einfacher gestaltet werden könnte.
Logs
Es gibt keine separate Funktion für Protokolle, Quarantäne und Protokolle sind in der Security Report Seite vereint.
Help
Durch Anklicken der ? Menü , öffnet Product Support das Online-Handbuch des Programms. Auf der ersten Seite finden Sie eine Übersicht über die wichtigsten Funktionen des Programms. Ein Klick auf das ? in anderen Programmfenstern, öffnet die entsprechende Hilfeseite. Dort finden Sie einfache Erklärungen und Anleitungen, die teilweise mit Screenshots illustriert sind.
Zugangskontrolle
Windows-Standardbenutzer können die Schutzfunktionen deaktivieren, das Programm aber nicht deinstallieren. Unter Other Settings\Passwordkönnen Sie das Programm mit einem Passwort schützen, um zu verhindern, dass andere Benutzer die Einstellungen ändern. Sie müssen auch einen Kennworthinweis und eine E-Mail-Adresse zum Zurücksetzen des Kennworts angeben. Trend Micro Internet Security verlangt, dass Sie den Kennwortschutz einrichten, bevor Sie den Schutz über das Symbolmenü der Taskleiste deaktivieren können, aber nicht über die Programmeinstellungen.

Advanced Threat Protection Test 2023 - Privatanwender